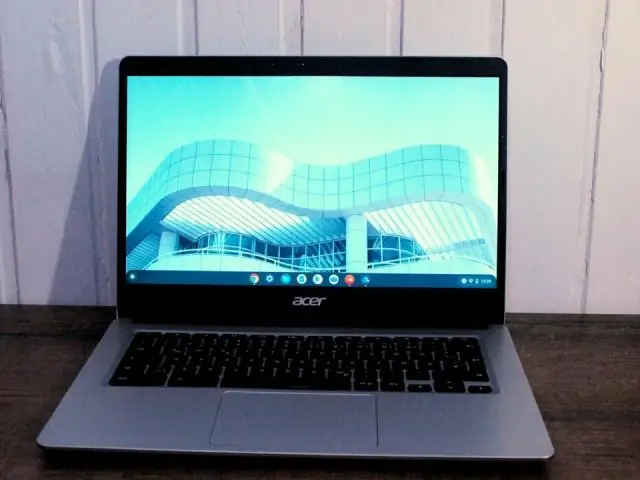
Sisukord:
2025 Autor: Lynn Donovan | [email protected]. Viimati modifitseeritud: 2025-01-22 17:23
Seadistage oma Chromebook
- 1. samm: lülitage sisse Chromebook . Kui aku on eemaldatud, paigaldage aku.
- 2. samm: järgige ekraanil kuvatavaid juhiseid. Keele ja klaviatuuri valimiseks seaded , valige ekraanil kuvatav keel.
- 3. samm: logige sisse oma Google'i kontoga.
Kuidas sellega seoses oma Acer Chromebooki seadistada?
Pakkige oma Acer Chromebook ja ühendada see vooluvõrku, kasutades karbis sisalduvat vahelduvvooluadapterit ja toitejuhet. Valige keel, klaviatuurieelistus ja juurdepääsetavusfunktsioonid (valikuline), seejärel klõpsake nuppu Lähme. Valige võrk, mida soovite ühendada ja sisestage parool, kui teil seda küsitakse.
Tea ka, kas saate seadistada Chromebooki ilma Internetita? Chromebookid saavad , vajadusel olla üles seada töötama ilma internetita juurdepääs. Seadistamine võrguühenduseta juurdepääs on soovitatav ainult olukordades, kus õpilased on määratud ühele seadmele. Pea meeles, Chromebookid on loodud veebis töötamiseks. Nende kasutamine võrguühenduseta keelab mõned seadme parimad funktsioonid.
Kas ma saan kasutada Chromebooki ilma Google'i kontota?
On võimalik sisse logida oma Chromebook "külalisena". Külaliskasutajana on teil juurdepääs Chrome'i brauserile, kuid pilvele pole võimalik juurdepääsu saada. See tähendab sind saab dokumente ei redigeeri ega redigeeri kasutada muud teie rakendused Chromebook.
Kuidas pääseda Chrome'i seadetesse?
1. lehekülg
- Google Chrome'i seaded.
- Seadete lehe saate avada, klõpsates aadressiribast vasakul asuval kolme virnastatud horisontaalse joonega ikoonil; see avab rippmenüü ja seaded asuvad ekraani allservas.
- a.
- Avage seadete leht (juhised ülal)
Soovitan:
Kuidas ma oma Astro a40 seadistan?

A40 + MixAmp Pro Gen 2 seadistamine Xbox One'is Vajate: A40 peakomplekti. MixAmp Pro. Ühendage MixAmp Xbox One. Järgmisena lülitage Xbox One sisse ja oodake, kuni see avakuvale laaditakse. Pärast ühendamist palub Xbox One teil värskendada kontrollerit ja stereoadapterit. Liikuge armatuurlaualt menüüsse Seaded
Kuidas ma oma Nixplay seadistan?

Minge aadressile www.nixplay.com ja valige ekraani paremas ülanurgas "Loo konto". Teise võimalusena saate alla laadida Nixplay rakenduse ja valida „NoNixplay konto? Registreeru kohe' Järgmisel ekraanil sisestage oma eesnimi, perekonnanimi ja e-posti aadress
Kuidas ma oma Kwikset SmartKey'd seadistan?

Esmalt sisestage töötav võti ja keerake seda ¼-pööra päripäeva. Seejärel sisestage ja eemaldage SmartKey õppetööriist. Seejärel eemaldage töötav võti, sisestage uus võti ja keerake seda ½-pöörake vastupäeva. Seejärel lukustatakse teie lukk edukalt uuesti
Kuidas ma oma HP hiirt seadistan?

Juhtmeta hiire seadistamiseks järgige järgmisi samme. Veenduge, et teie arvuti oleks sisse lülitatud. Eemaldage hiire all olev akupesa kate, sisestage aku ja asetage kaas tagasi. Lülitage hiir sisse. Ühendage USB-vastuvõtja arvuti USB-ühendusega
Kuidas ma oma HP Chromebooki seadistan?
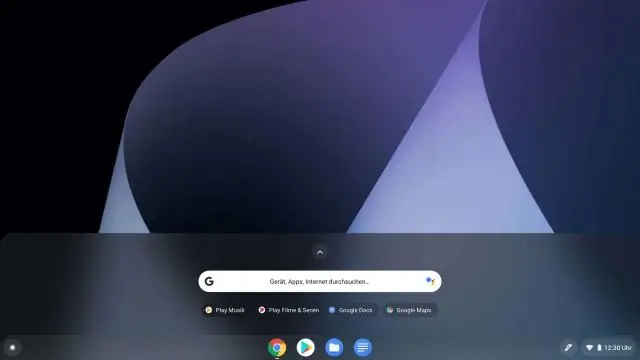
Chromebooki seadistamine 1. toiming: lülitage Chromebook sisse. Kui aku on lahti, paigaldage aku. 2. samm: järgige ekraanil kuvatavaid juhiseid. Keele- ja klaviatuuriseadete valimiseks valige ekraanil kuvatav keel. 3. samm: logige sisse oma Google'i kontoga
