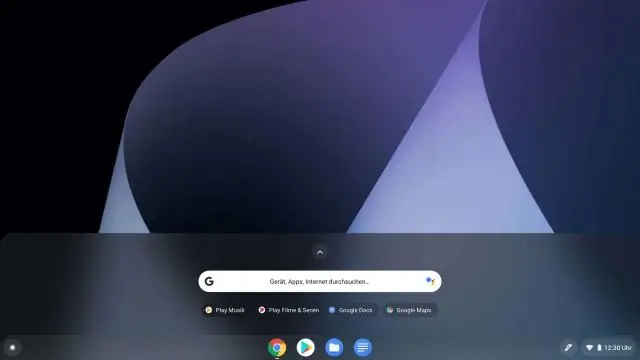
Sisukord:
2025 Autor: Lynn Donovan | [email protected]. Viimati modifitseeritud: 2025-01-22 17:23
Seadistage oma Chromebook
- 1. samm: lülitage sisse Chromebook . Kui a aku on lahti, installige aku.
- 2. samm: järgige a ekraanil kuvatavad juhised. Keele ja klaviatuuri valimiseks seaded , valige a keeles, mis kuvatakse a ekraan.
- 3. samm: logige sisse oma Google'i kontoga.
Lisaks, kuidas teha oma HP Chromebooki puuteekraani?
Kasutage Chromebooki puuteekraani
- Klõpsamine: puudutage kohta, kus soovite klõpsata.
- Paremklõps: puudutage ja hoidke all kohta, kus soovite paremklõpsata.
- Kerimine: lohistage sõrme üles, alla, paremale või vasakule.
- Brauseris eelmisele lehele liikumine: tagasi minemiseks pühkige sõrmega vasakult paremale.
- Sisse- või väljasuumimine: puudutage ja hoidke ala kahe sõrmega.
Kas saate lisaks ülaltoodule printida Chromebookist? Kõige sagedamini leitakse paljudel Chromebookid , Chrome OS on midagi enamat kui ülistatud brauser. Pärast ühendamist a printer Pilve juurde Prindi , sina olen selleks valmis printida sinult Chromebook . Sa saad kas valige Fail > Prindi menüüribal või kasutage a alustamiseks klaviatuuri otseteed Ctrl + P printida töö.
kas saate ühendada juhtmevaba printeri Chromebookiga?
Saate printida sinult Chromebook kasutades enamikku printereid ühendada WiFi või juhtmega võrku. Näpunäide: Sa saad kasutage ka USB-kaablit ühendada sinu printer sinu juurde Chromebook . Sinu printer ei pea olema ühendatud WiFi-le, kui see on otse ühendatud sinu juurde Chromebook.
Kuidas pääseda Chrome'i seadetesse?
1. lehekülg
- Google Chrome'i seaded.
- Seadete lehe saate avada, klõpsates aadressiribast vasakul asuval kolme virnastatud horisontaalse joonega ikoonil; see avab rippmenüü ja seaded asuvad ekraani allservas.
- a.
- Avage seadete leht (juhised ülal)
Soovitan:
Kuidas ma oma Acer Chromebooki seadistan?
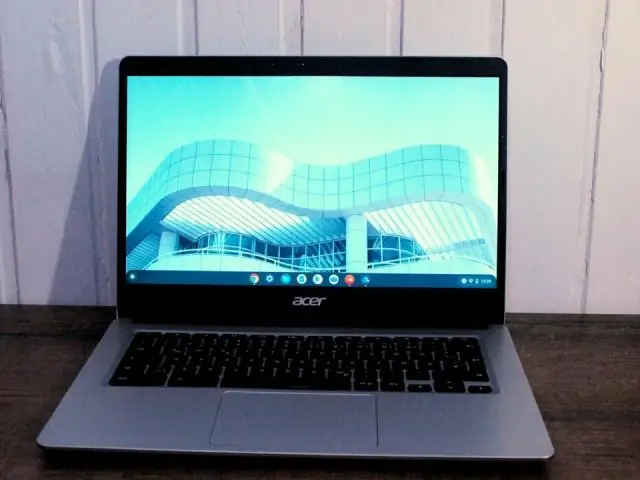
Chromebooki seadistamine 1. toiming: lülitage Chromebook sisse. Kui aku on eemaldatud, paigaldage aku. 2. samm: järgige ekraanil kuvatavaid juhiseid. Keele- ja klaviatuuriseadete valimiseks valige ekraanil kuvatav keel. 3. samm: logige sisse oma Google'i kontoga
Kuidas ma oma Astro a40 seadistan?

A40 + MixAmp Pro Gen 2 seadistamine Xbox One'is Vajate: A40 peakomplekti. MixAmp Pro. Ühendage MixAmp Xbox One. Järgmisena lülitage Xbox One sisse ja oodake, kuni see avakuvale laaditakse. Pärast ühendamist palub Xbox One teil värskendada kontrollerit ja stereoadapterit. Liikuge armatuurlaualt menüüsse Seaded
Kuidas ma oma Nixplay seadistan?

Minge aadressile www.nixplay.com ja valige ekraani paremas ülanurgas "Loo konto". Teise võimalusena saate alla laadida Nixplay rakenduse ja valida „NoNixplay konto? Registreeru kohe' Järgmisel ekraanil sisestage oma eesnimi, perekonnanimi ja e-posti aadress
Kuidas ma oma Kwikset SmartKey'd seadistan?

Esmalt sisestage töötav võti ja keerake seda ¼-pööra päripäeva. Seejärel sisestage ja eemaldage SmartKey õppetööriist. Seejärel eemaldage töötav võti, sisestage uus võti ja keerake seda ½-pöörake vastupäeva. Seejärel lukustatakse teie lukk edukalt uuesti
Kuidas ma oma HP hiirt seadistan?

Juhtmeta hiire seadistamiseks järgige järgmisi samme. Veenduge, et teie arvuti oleks sisse lülitatud. Eemaldage hiire all olev akupesa kate, sisestage aku ja asetage kaas tagasi. Lülitage hiir sisse. Ühendage USB-vastuvõtja arvuti USB-ühendusega
