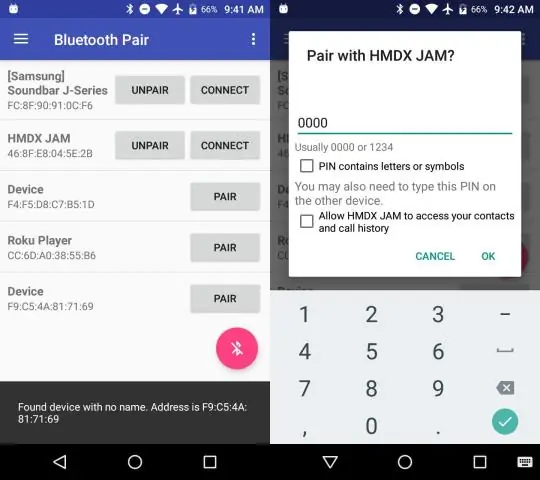
Sisukord:
2025 Autor: Lynn Donovan | [email protected]. Viimati modifitseeritud: 2025-01-22 17:23
Sünkroonimine olemasolev märkmik
Sinu peal telefon , logige sisse kontoga a sama Microsofti konto, mida kasutasite OneDrive'i seadistamiseks. Minema a teie rakenduste loend telefon ja puudutage Üks märge (kui kasutate Windowsi telefon 7, puudutage oma nägemiseks valikut Office Üks märge märkmed).
Lihtsalt, kuidas ma saan OneNote'i teise seadmega sünkroonida?
Kasutage oma OneNote'i kontode vaatamiseks ja haldamiseks seadete ekraani
- Pühkige mis tahes lehel ekraani paremalt küljelt vasakule.
- Puudutage valikut Seaded > Valikud.
- Valige jaotises Märkmike sünkroonimine, kas OneNote peaks teie märkmeid automaatselt sünkroonima või mitte.
Lisaks, kuidas sünkroonida OneNote'i Androidiga? Jõud Sünkroonimine jaoks Androidtelefon Puudutage ekraani paremas ülanurgas kolme punktiga menüüd ja valige Sünkroonimine (konto nimi) märkmik. Näpunäide: Kellele sünkroonimine kõik märkmikud, avage märkmike loend. Puudutage kolme punktiga menüüd ja seejärel valige Sünkroonimine kõik. Jäta seade kuni sünkroonimine tehakse.
Küsimus on ka selles, kuidas sünkroonida OneNote'i iPhone'iga?
OneNote'i sünkroonimine iPhone'is arvutiga
- Avage oma iPhone'is OneNote'i rakendus ja puudutage OneNote'i avakuval ikooni "Seaded".
- Puudutage valikut "Sünkrooni kohe", et sünkroonida käsitsi oma iPhone'is loodud märkmikud.
- Avage oma arvutis OneNote, klõpsake lindil "Fail" ja klõpsake "Ava".
- Muutke oma arvutis sülearvutit ja sünkroonige see tagasi SkyDrive'iga.
Mida teha, kui OneNote ei sünkrooni?
Vastus
- Värskendage OneNote uusimale versioonile.
- Veenduge, et olete oma Maci jaoks installinud kõik saadaolevad värskendused.
- Kui OneNote'i märkmik ei sünkroonita, paremklõpsake mõjutatud sülearvutil (juhtklahv-klõps).
- Klõpsake nuppu Sule see märkmik.
- Avage veebibrauser, minge saidile home. Scotch või Home. PLC ja klõpsake Office 365 paanil.
Soovitan:
Kuidas ühendada Sony Bluetooth-peakomplekt Android-telefoniga?

Seotud Android-nutitelefoniga ühendamine Avage Android-nutitelefoni ekraan, kui see on lukus. Lülitage peakomplekt sisse. Vajutage ja hoidke nuppu umbes 2 sekundit all. Kuvage nutitelefoniga seotud seadmed. Valige [Setting] - [Bluetooth]. Puudutage [MDR-XB70BT]. Kuulete hääljuhiseid „BLUETOOTHühendatud”
Kuidas ühendada Sena kiiver telefoniga?

Mobiiltelefoni sidumine Vajutage ja hoidke telefoninuppu 5 sekundit all, kuni kuulete hääljuhist "Telefoni sidumine". Otsige oma mobiiltelefonist Bluetooth-seadmeid. Sisestage PIN-koodiks 0000. Mobiiltelefon kinnitab, et sidumine on lõpule viidud ja 10S on kasutamiseks valmis
Kuidas linkida oma Facebooki kontaktid telefoniga?
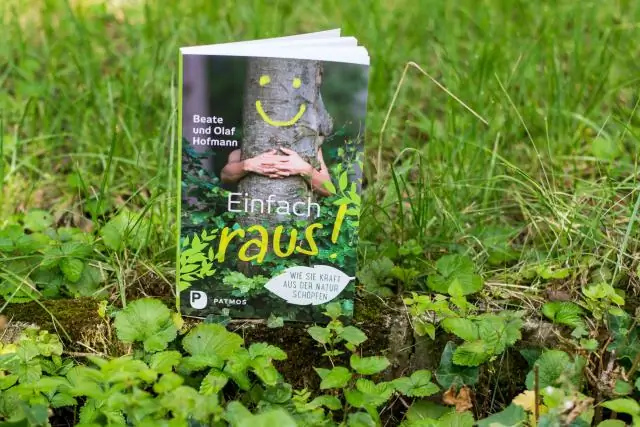
Mobiiltelefoni kontaktide üleslaadimine Facebooki: puudutage Facebooki iPhone'i või Androidi rakenduses. Puudutage valikut Sõbrad. Toksake alumisel ribal Laadi üles kontaktid, seejärel puudutage Start Start. Vestlustes puudutage vasakus ülanurgas oma profiilipilti. Puudutage valikut Inimesed. Selle sätte sisse- või väljalülitamiseks puudutage Laadi kontaktid üles
Kuidas ühendada oma Samsungi perekeskus telefoniga?
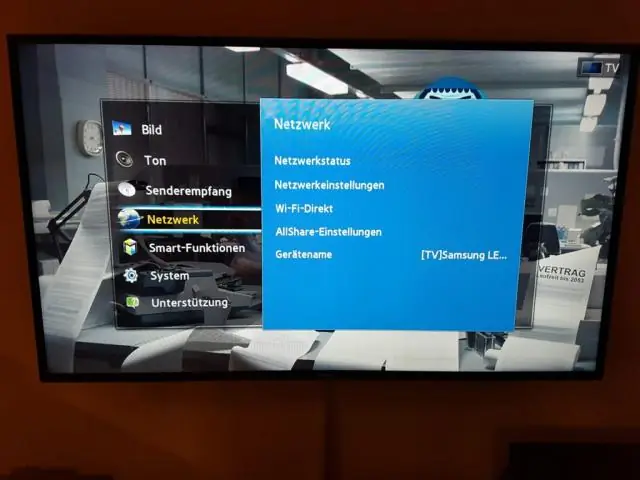
Enne Family Hubi ühendamist mobiilseadmega peate alla laadima rakenduse SmartThings ja sisse logima. Järgmise ekraani kuvamiseks pühkige Family Hubi ekraanil vasakule. Puudutage valikut Seaded. Puudutage valikut Wi-Fi. Puudutage WiFi-võrku, millega soovite ühenduse luua. Sisestage Wi-Fi parool. Puudutage valikut ÜHENDA
Kuidas sünkroonida gear fit 2 telefoniga?
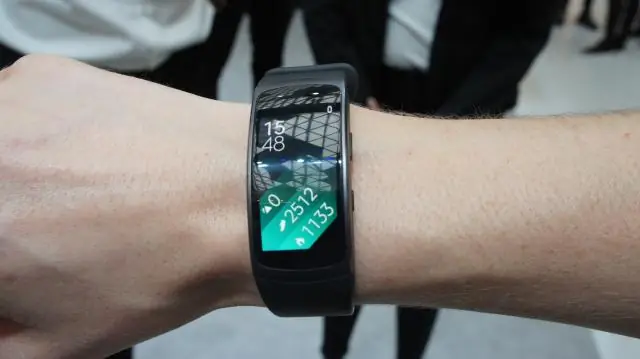
Samsung Gear Fit2 treeningu jälgija sünkroonimine Lülitage oma Samsung Gear Fit2 sisse ja tooge see nutitelefonist 10 jala kaugusele. Avage oma nutitelefonis rakendus Samsung Gear. Puudutage valikut Ühenda Geariga. Veenduge, et teie nutitelefonis kuvatav pääsuvõti ja Gear Fit 2 kuvatav võti ühtivad. Märkige ruudud, et nõustuda tingimuste ja funktsioonidega, seejärel valige Edasi
