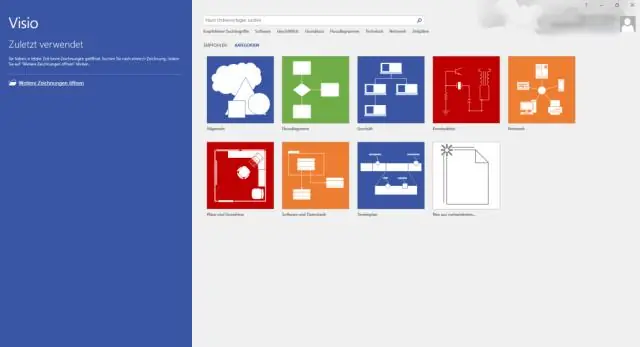
Sisukord:
2025 Autor: Lynn Donovan | [email protected]. Viimati modifitseeritud: 2025-01-22 17:23
Lülitage AutoConnect sisse või välja
- Klõpsake vahekaarti Fail ja seejärel nuppu Suvandid.
- sisse Visio Valikud, klõpsake nuppu Täpsemalt.
- Jaotises Redigeerimissuvandid valige automaatse ühenduse aktiveerimiseks Luba automaatne ühendus. Tühjendage automaatse ühenduse desaktiveerimiseks ruut Automaatne ühendus.
- Klõpsake nuppu OK.
Niisiis, kuidas ma saan Visio konnektoreid juhtida?
Kasutage sisse- ja väljapoole suunatud ühenduspunkte, et juhtida, kuidas kujunditele konnektori lõpp-punkte meelitada
- Valige kujund.
- Klõpsake vahekaardi Avaleht jaotises Tööriistad tööriista Ühenduspunkt.
- Kui ühenduspunktid pole nähtavad, märkige vahekaardi Vaade jaotises Visuaalsed abivahendid ruut Ühenduspunktid.
Võib ka küsida, kuidas ma saan Visios mitut kujundit kombineerida? Mitme kujundi ühendamiseks Visio tööriista Connect Shapes abil saate teha järgmist.
- Valige standardse tööriistariba tööriist Pointer.
- Hoides all tõstuklahvi, klõpsake ühenduse loomiseks esimest kujundit.
- Seejärel hoidke endiselt all tõstuklahvi, klõpsake teisi kujundeid, mida soovite ühendada.
Samuti, kuidas eemaldada Visios kujundilt liimi?
Lülitage vastloodud pistikute puhul vaikimisi liim välja
- Klõpsake vahekaardi Vaade jaotises Visuaalsed abivahendid dialoogikäivitajat.
- Tühjendage dialoogiboksi Snap & Glue vahekaardi Üldine jaotises Praegu aktiivne ruut Glue märkeruut.
Kuidas linkida Visios kaste ilma noolteta?
"Ära kuva igal konnektoril nooli" on kaks meetodit
- Valige konnektori rida> Avaleht> Kujundi stiil> Eemalda teema.
- Valige konnektori rida > Parema vormingu kuju > Joon > Algusnoole tüüp ja Lõppnoole tüüp valige Puudub.
Soovitan:
Kuidas peatada Google Chrome'i automaatne Windows 7 värskendamine?

1. meetod: süsteemi konfigureerimine Avage viip Run. Kui see avaneb, tippige msconfig ja vajutage sisestusklahvi. Süsteemi konfiguratsiooni aknas minge vahekaardile Teenused. Soovite otsida kahte järgmist üksust: GoogleUpdate Service (gupdate) ja Google Update Service (gupdatem). Tühjendage mõlema Google'i üksuse märge ja klõpsake nuppu OK
Kuidas peatada Dropboxi automaatne avanemine?

Dropboxi automaatse käivitumise peatamiseks Windowsi käivitamisel paremklõpsake süsteemisalves Dropboxi ikoonil ja klõpsake valikul Eelistused. Tühjendage eelistuste all suvand Start dropbox on systemstarup ja klõpsake nuppu OK. See on kõik
Kuidas peatada soovimatute veebisaitide automaatne avanemine Chrome'is?
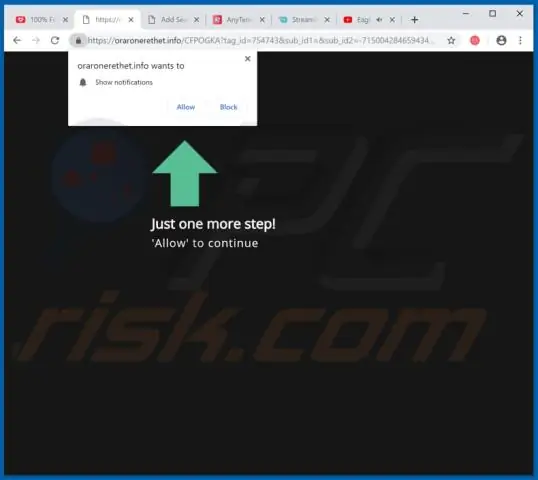
Täpsemate seadete vaatamiseks klõpsake linki „Kuva täpsemad seaded”. Sisuseadete akna avamiseks klõpsake jaotises Privaatsus nuppu "Sisu seaded". Klõpsake jaotises Hüpikaknad raadionuppu "Ära luba ühelgi saidil hüpikaknaid näidata (soovitatav)", et keelata saitidel reklaamide avamine
Kuidas peatada Java automaatne värskendamine?
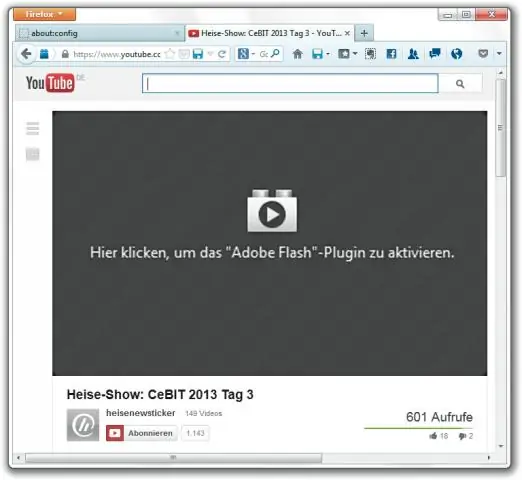
Automaatvärskenduste sätete muutmine Otsige üles ja käivitage Java juhtpaneel. Seadetele juurdepääsuks klõpsake vahekaarti Värskenda. Java Update'i automaatse värskenduste otsimise lubamiseks märkige ruut Otsi värskendusi automaatselt. Java värskenduse keelamiseks tühjendage ruut Kontrolli värskendusi automaatselt
Kuidas lubada PowerPointis kujundite liitmist?
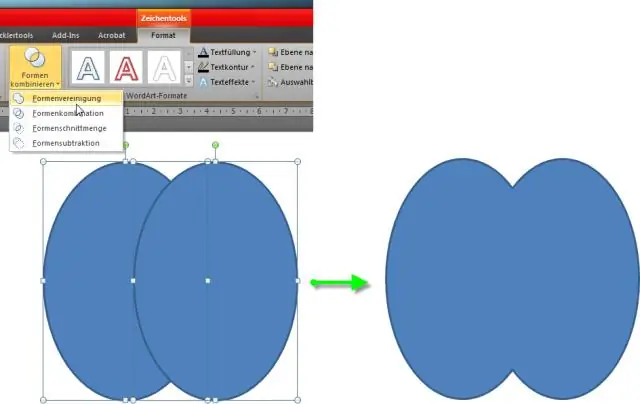
Valige ühendatavad kujundid. Mitme objekti valimiseks vajutage tõstuklahvi ja seejärel valige iga objekt. Vahekaardil Joonistustööriistad Vorming valige Ühenda kujundid ja seejärel valige soovitud suvand: Kui olete soovitud kujundi saanud, saate kujundi suurust muuta ja vormindada, nagu standardkujul
