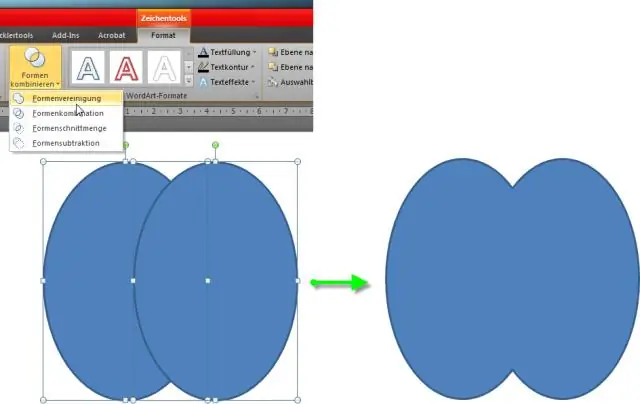
Sisukord:
2025 Autor: Lynn Donovan | [email protected]. Viimati modifitseeritud: 2025-01-22 17:23
- Valige kujundid juurde liita . Mitme valimiseks objektid , vajutage tõstuklahvi ja seejärel valige iga objekt.
- Valige vahekaardil Joonistustööriistad Vorming Ühendage kujundid ja seejärel valige soovitud valik:
- Kui olete saanud kuju kui soovite, saate selle suurust muuta ja vormindada kuju , täpselt nagu standard kuju .
Samuti teadke, kuidas lubada PowerPoint 2016-s kujundite liitmist?
Ühendage kujundid
- Valige ühendatavad kujundid. Mitme kujundi valimiseks vajutage ja hoidke all tõstuklahvi. Ilmub vahekaart Shape Format.
- Klõpsake vahekaardil Kujundivorming nuppu Ühenda kujundid ja seejärel valige soovitud suvand. Ühendatavate kujundite valimise järjekord võib mõjutada teile kuvatavaid valikuid.
Samamoodi, kuidas liita Wordis kujundeid? Ühendage kujundid
- Valige kujundid, mida soovite liita: vajutage ja hoidke all tõstuklahvi, kui valite iga kujundi kordamööda.
- Vahekaardi Joonistustööriistad Vorming jaotises Kujundite lisamine valige Kujundite ühendamine ja seejärel soovitud suvand.
Kas saate seda arvesse võttes PowerPoint 2010 kujundeid liita?
Juurdepääsu Kombineeri kujundeid Tööriist Vaikimisi on Kombineeri kujundeid tööriist ei ole saadaval PowerPoint 2010 Pael. Valige vasakpoolsest ülanurgast rippmenüüst käsklused lindilt. Valige Kombineeri kujundeid loendist ja klõpsake selle loendisse lisamiseks nuppu Lisa Kuju Tööriistade rühm. Valikuddialoogi sulgemiseks klõpsake nuppu OK.
Kuidas ühendada kujundeid PowerPoint Macis?
PowerPointil on mitmesuguseid kujundeid, mida saate oma slaidiesitluses kasutamiseks kombineerida
- Avage dokument, milles soovite kujundeid kombineerida.
- Klõpsake lindi lisamise vahekaardil rippmenüüd „Kujundid” ja seejärel klõpsake kujundi lubamiseks.
- Klõpsake kujundil ja lohistage seda, et ühendada see teise kujundiga.
Soovitan:
Kuidas luua PowerPointis tsükliskeemi?
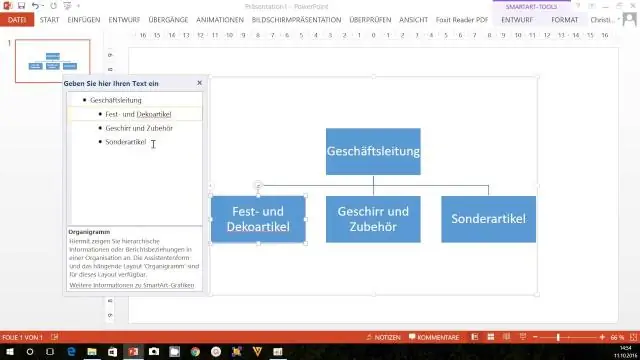
PowerPointis tsüklilise nooleskeemi loomine Lisage slaidile ovaalne kuju (hoidke joonistamise ajal all tõstuklahvi, et muuta see ringiks). Valige ring ja vajutage selle dubleerimiseks Ctrl+D. Liigutage uus ring olemasoleva peale. Ringi suuruse vähendamiseks haarake hiirega käepidemest ja lohistage seda (suuruse muutmise ajal hoidke all Ctrl+Shift)
Kuidas lisada PowerPointis skaalat?
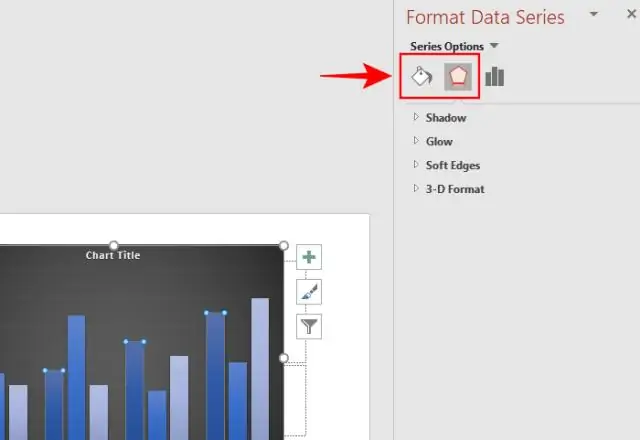
Joonlaudade kuvamiseks klõpsake PowerPointi lindil vahekaardil Vaade. Lint asub PowerPointi ülaosas ja koosneb mitmest vahekaardist. Vahekaart Vaade asub lindi paremas otsas. Vertikaalsete ja horisontaalsete joonlaudade kuvamiseks märkige ruut "Joonlaud"
Kuidas PowerPointis joondusjooni sisse lülitada?
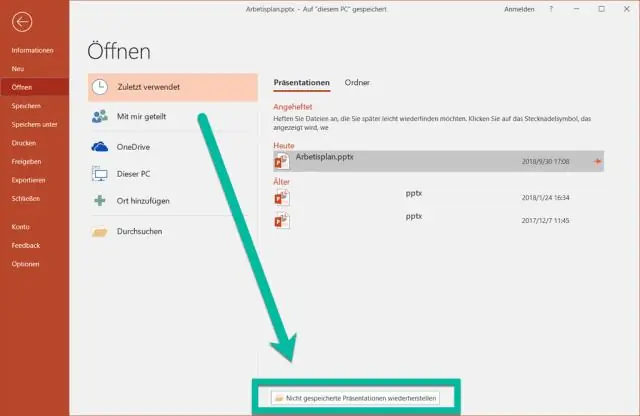
Horisontaalsete ja vertikaalsete keskjoonte kuvamiseks valige Vaade > Juhikud. Rohkemate ruudustikujoonte kuvamiseks valige Vaade > Ruudujooned. Kasutage jooni objektide joondamiseks. Nende väljalülitamiseks tühjendage ruudustikud ja juhikud
Kuidas animeerida diagrammi osi PowerPointis?
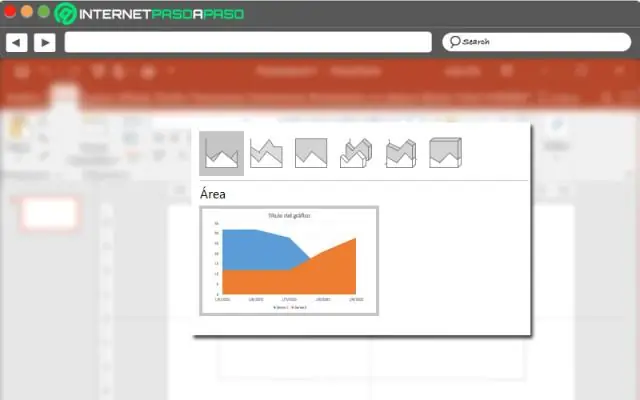
Diagrammi elementide animeerimine Avage diagrammi sisaldav PowerPointi slaid (või sisestage diagramm slaidile). Kogu diagrammi valimiseks valige diagrammil tühi ala. Valige Animatsioonid. Valige Lisa animatsioon. Valige ekraani ülaosas olevas esimeses rühmas üks sisestuse animatsiooni suvanditest, näiteks ilmuma või lahustuma
Kuidas peatada Visio kujundite automaatne ühendamine?
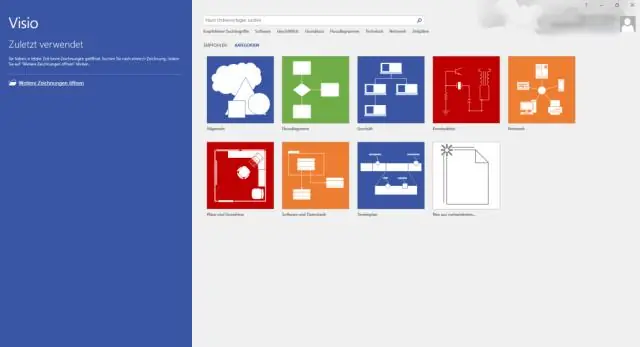
AutoConnecti sisse- või väljalülitamine Klõpsake vahekaarti Fail ja seejärel nuppu Suvandid. Klõpsake jaotises Visio suvandid nuppu Täpsemalt. Jaotises Redigeerimissuvandid valige automaatse ühenduse aktiveerimiseks Luba automaatne ühendus. Tühjendage automaatse ühenduse desaktiveerimiseks ruut Automaatne ühendus. Klõpsake nuppu OK
