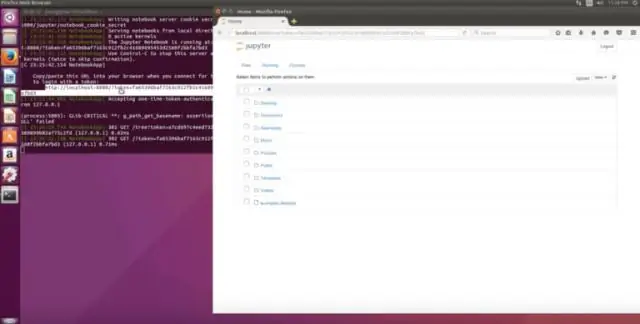
Sisukord:
2025 Autor: Lynn Donovan | [email protected]. Viimati modifitseeritud: 2025-01-22 17:23
Python 3 lisamine Jupyteri sülearvutisse
- Looge uus Conda keskkond. Macis avage terminal menüüst Rakendused > Utiliidid.
- Aktiveerige keskkond. Järgmisena aktiveerige uus keskkond.
- Registreeri keskkond aadressil IPython . Jupyteri märkmik on üles ehitatud IPython .
- Alusta Jupyteri märkmik .
- Pakettide paigaldamine.
Kuidas seda silmas pidades Jupyteri sülearvutit Python 3-s käivitada?
Jupyteri sülearvutirakenduse käivitamiseks tehke järgmist
- Klõpsake spotlighti, terminali akna avamiseks tippige terminal.
- Sisestage käivituskaust, tippides cd /mingi_kausta_nimi.
- Jupyteri sülearvutirakenduse käivitamiseks tippige jupyter notebook. Märkmiku liides kuvatakse uues brauseriaknas või vahekaardil.
Lisaks, kuidas vahetada Jupyteri sülearvuti Python 2 asemel Python 3? Kui kasutate python 2 , seejärel installige python 3 seda käsku kasutades. Seejärel avage jupyteri märkmik , leiad püüton teie kernelis. Seda saate teha järgmiste sammudega: conda create -n py36 ' püüton =3,6' ipykernel # Asenda 3.6 soovitud versiooniga.
Kuidas lisada Python 3.6 Jupyteri sülearvutisse?
5 vastust
- Avage oma terminal ja sisestage järgmine rida rea haaval. virtualenv -p python3.6 py_36_env. allikas py_36_env/bin/activate.
- Seejärel saate jupyteri sülearvutis valida 3.6 keskkonna (py_36_env) ülaltoodud rippmenüüst "Uus" või antud jupyteri sülearvuti rippmenüüst "Kernel".
Kas Jupyteri sülearvuti on IDE?
Jupyteri märkmik pakub teile hõlpsasti kasutatavat interaktiivset andmeteaduslikku keskkonda paljudes programmeerimiskeeltes, mis ei tööta mitte ainult IDE , aga ka esitluse või õppevahendina. See sobib suurepäraselt neile, kes alles alustavad andmeteadusega!
Soovitan:
Kuidas peita koodi Jupyteri märkmikus?
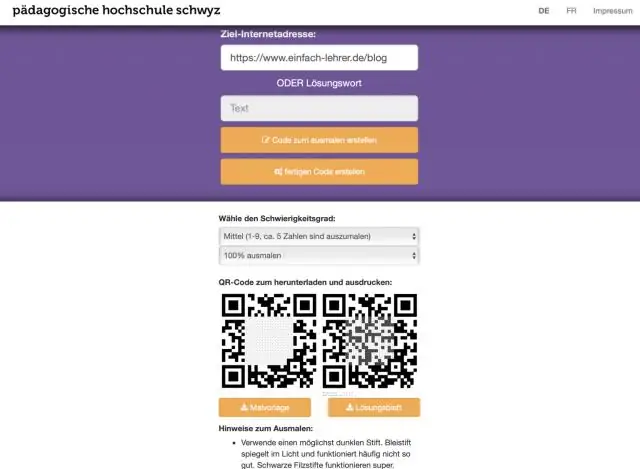
Peida kood lubatud Või kohandage iga lahtrit, valides lahtri tööriistariba rippmenüüst "Peida kood". Seejärel kasutage konkreetse lahtri koodi või lahtri sisend-/väljundviibade peitmiseks märkeruutusid "Peida kood" ja "Peida viibad"
Kuidas juhite Jupyteri märkmikus pandat?
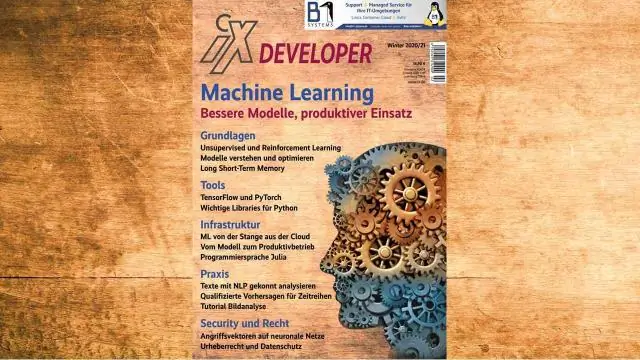
Uue keskkonna kasutamise alustamiseks klõpsake vahekaarti Keskkonnad. Klõpsake Pandase keskkonna nime kõrval olevat noolenuppu. Valige kuvatavast loendist tööriist, mida Pandade avamiseks kasutada: Terminal, Python, IPython või Jupyter Notebook
Kuidas teha IBM Watson Studios Jupyteri sülearvutit?
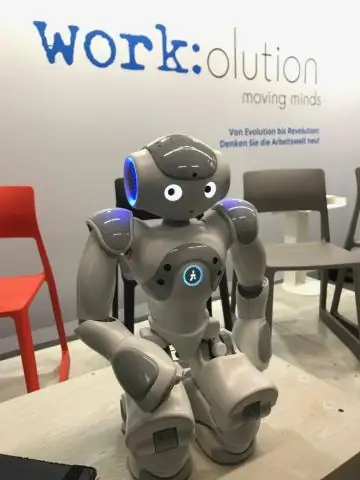
Märkmiku loomine Valige vahekaart Saatja URL: sisestage märkmiku nimi (nt "customer-churn-kaggle"). Valige Python 3.6 käitusaeg. Klõpsake nuppu Loo märkmik. See käivitab sülearvuti laadimise ja käitamise IBM Watson Studios
Kuidas kasutate Anacondas Jupyteri sülearvutit?

Jupyteri sülearvuti avamine Anaconda Navigatoriga Avage Anaconda Navigator, kasutades Windowsi käivitusmenüüd ja valige [Anaconda3(64-bit)] --> [Anaconda Navigator]. Jupyteri failibrauser avaneb veebibrauseri vahekaardil. Uus märkmik avaneb teie veebibrauseris uue vahekaardina
Kuidas kasutada Pythonit Jupyteri märkmikus?

Jupyteri liides Uue märkmiku loomiseks avage Uus ja valige Märkmik – Python 2. Kui teie süsteemis on muid Jupyteri märkmikke, mida soovite kasutada, võite klõpsata käsul Laadi üles ja navigeerida selle konkreetse faili juurde. Praegu töötavatel sülearvutitel on roheline ikoon, mittetöötavatel aga hallid
