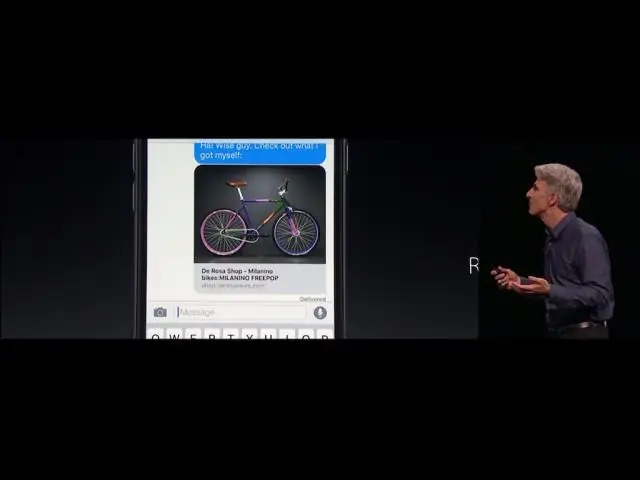
2025 Autor: Lynn Donovan | [email protected]. Viimati modifitseeritud: 2025-01-22 17:23
Sõnumid iOS 10-s: kuidas saata käsitsi kirjutatud märkmeid
- On an iPhone , lülitage see horisontaalrežiimi.
- Puudutage valikut käekiri vingerdage tagastusklahvist paremale iPhone või iPadi numbriklahvist paremal.
- Kasutage sõrme, et kirjutada ekraanile kõik, mida soovite öelda.
Niisiis, kuidas kirjutada käsitsi kirjutatud sõnumit?
Saada käsitsi kirjutatud sõnum
- Avage Sõnumid ja toksake uue sõnumi saatmiseks. Või minge olemasolevale vestlusele.
- Kui teil on iPhone, keerake see külili. Kui teil on iPad, puudutage klaviatuuri.
- Kirjutage oma sõnum või valige üks ekraani allosas olevatest valikutest.
- Kui peate uuesti alustama, puudutage Undo või Clear.
Samamoodi, kuidas saata animeeritud emotikone? Pühkige tavalisel vasakule emotikonid ekraan selle leidmiseks animeeritud näod emotikonid ja jätkake südame- ja käemärkide leidmiseks nipsamist vasakule. Kasutage DigitalCrowni, kerige üles ja alla, et liikuda valitud erinevate valikute vahel emotikonid stiilis. Kui olete leidnud emotikonid kui soovite, puudutage Saada.
Kuidas saata iPhone'is käsitsi kirjutatud sõnum?
Juurdepääs ja kasutada käsitsi kirjutamist rakenduses Messages iOS-i jaoks
- Avage rakendus Sõnumid ja minge seejärel mis tahes sõnumilõime või saatke uus sõnum.
- Puudutage tekstisisestuskasti ja seejärel pöörake iPhone horisontaalasendisse.
- Kirjutage oma käsitsi kirjutatud sõnum või märge, seejärel puudutage selle vestlusesse lisamiseks nuppu "Valmis".
Kuidas lubada oma iPadis käsitsi kirjutamist?
Lisage oma iOS-i seadmesse käsitsikirjatuvastus
- 1. samm: installige MyScript Stylus oma iPhone'i, iPadi või iPodTouchi.
- 2. samm: puudutage rakendust Seaded, seejärel valige Üldine, Klaviatuur, Klaviatuurid.
- 3. samm: lülituge nüüd mis tahes rakendusele, mis aktsepteerib tekstisisestus.
- 4. samm: nüüd saate kirjutada trükitähtedega või skriptiga, kasutades sõrmeotsa või ühilduvat pliiatsit.
Soovitan:
Kas saate LinkedInis saadetud sõnumit muuta?
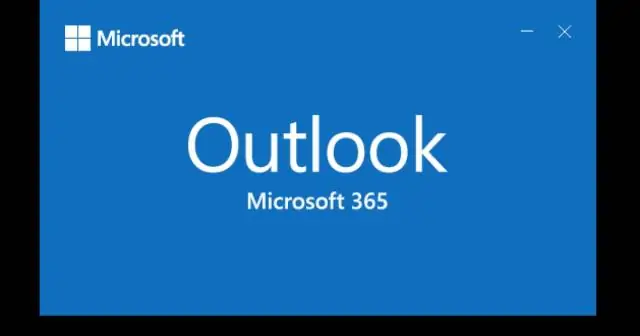
Saadetud sõnumi tagasikutsumine või muutmine.Praegu ei saa te oma ühendustele saadetud sõnumeid redigeerida ega uuesti tagasi kutsuda. Soovitame teil sõnumid enne adressaadile saatmist üle vaadata. Saate kustutada vestluslõime oma postkastist, kuid mitte adressaadi postkastist
Kuidas saada Disneyle sõnumit?

Aadressile Disney.com e-kirjade saatmiseks tippige palun oma e-posti aadress kasti "Saatja", tippige oma sõnum väljale "Sõnum" ja klõpsake nuppu "Saada". Sõnumi saatmiseks mõnda muusse Disney.com-i piirkonda klõpsake siin
Kuidas sõnumit jälgida?

VIDEO Kui kaua siis sõnumite jälgimisaruanded aega võtavad? Kui jooksed a sõnumi jälg jaoks sõnumid et on alla 7 päeva vana, sõnumid peaksid ilmuvad 5-30 minuti jooksul. Kui jooksed a sõnumi jälg jaoks sõnumid et on vanem kui 7 päeva, tulemused võivad võta kuni paar tundi.
Kuidas meedium sõnumit mõjutab?
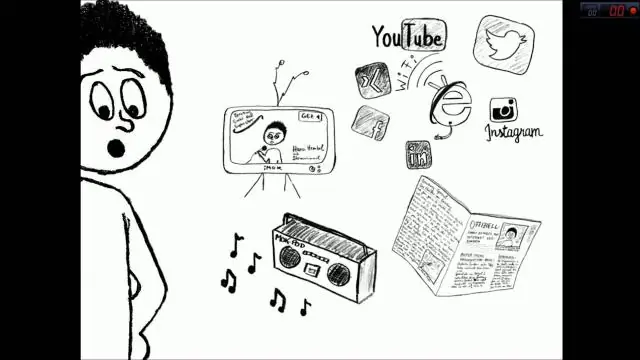
Takeaway Esiteks, meedium, mille kaudu sõnumit kogetakse, kujundab kasutaja ettekujutuse sõnumist. Teiseks võib meedium olla sõnum ise, kui see edastab sisu, millele muidu oleks võimatu juurde pääseda
Kuidas ma saan Kleopatra krüptitud sõnumit saata?
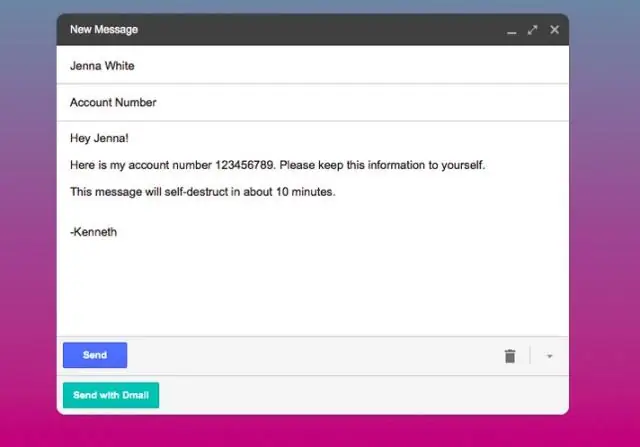
Pärast seadistamist peate lihtsalt importima selle inimese PGP-võtme, kellele soovite krüptitud sõnumi saata. Kirjutage sõnum tekstiredaktoris välja ja kopeerige sõnum lõikepuhvrisse. Seejärel krüptige see sõnum varem imporditud PGP-võtmega. Nii lihtne see ongi
