
2025 Autor: Lynn Donovan | [email protected]. Viimati modifitseeritud: 2025-01-22 17:23
Google'i arvutustabelid : Formaatmaalija Päästab päeva. Projekteerimisel a arvutustabel sa tõenäoliselt vaja mitu lahtrit on sama vormindamine . See on sama fondi suurus, taustavärv jne… Formaadi maalija on tööriist, mida ma sageli kasutan arvutustabelid äge välja näha.
Kas Google'i arvutustabelites on vormingumaalija?
Kasutage Paint Vorming sisse Lehed Avage brauser ja seejärel a Google'i arvutustabelid . Klõpsake ja tõstke esile a vormindatud lahtrit ja seejärel klõpsake a Värvi Vorming ” ikooni. The hiirekursor muutub kuvamiseks värvirulliks formaat on kopeeritud.
Samuti, kus on vorming Google'i arvutustabelites? Vormindage üks või mitu lahtrit
- Avage Google'i arvutustabelite rakenduses arvutustabel.
- Puudutage lahtrit, seejärel lohistage sinised markerid lähedalasuvate lahtrite vahel, mida soovite valida.
- Puudutage valikut Vorming.
- Vahekaardil "Tekst" tehke teksti vormindamise valik. Julge.
- Valige vahekaardil "Cell" lahtri vormindamine.
- Muudatuste salvestamiseks puudutage lehte.
Kuidas kasutada Google'i arvutustabelites vormingu maalijat?
Kleebi
- Avage arvutis Google'i dokumentide, arvutustabelite või esitluste fail.
- Valige tekst, lahtrite vahemik või objekt, mille vormingut soovite kopeerida.
- Klõpsake tööriistaribal nuppu Paint format..
- Valige, millele soovite vormingu kleepida.
- Vorming muutub samaks, mis kopeerisite.
Kuidas rakendada valemit Google'i arvutustabelite tervele veerule?
Sammud
- Avage oma loendist Google'i arvutustabeli dokument. Võite ka klõpsata.
- Sisestage valem veeru esimesse lahtrisse. Kui teil on pealkirjadega päiserida, ärge pange valemit päisesse.
- Selle valimiseks klõpsake lahtril.
- Lohistage lahtri käepide veerus oma andmete allossa.
- Kasutage klaviatuuri otseteid.
Soovitan:
Kas Gmailis on formaadimaalija?

Google'i dokumentides vormindage maalija ja rakenduses Drawings pukseerige pilte. Google Appsi domeenidele on nüüd saadaval järgmised funktsioonid: Vormingu maalija: Formatpainter võimaldab teil kopeerida teksti stiili, sealhulgas fondi, suurust, värvi ja muid vormindamisvalikuid ning rakendada seda mujal oma dokumendis
Kuidas te lehtedel esiletõstmist eemaldate?

Eemalda tekstist kõik esiletõstud ja kommentaarid Saate kiiresti eemaldada esiletõstmised ja kommentaarid oma dokumendi kehatekstist. Valige tekst, kust soovite esiletõstmised ja kommentaarid eemaldada. Nende eemaldamiseks kogu dokumendi põhiteksti puhul vajutage klaviatuuril Command-A
Kuidas kasutada Sumifi erinevatel lehtedel?

Tavaline SUMIF-valemi koostamise viis on järgmine: =SUMIF(Vaheta lehti. Valige esimene vahemik, F4. Lülituge tagasi valemilehele. Valige kriteeriumide vahemik. Lülituge tagasi andmelehele. Valige summavahemik, F4. Sulge paren ja sisestage
Kuidas tõstate iPadi lehtedel sõna esile?
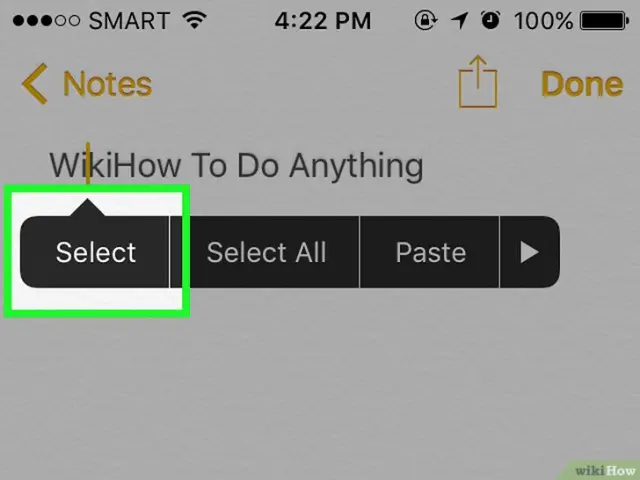
Tõstke tekst esile Vajutage klaviatuuril klahvikombinatsiooni Shift-Command-H. Valige ekraani ülaosas olevast menüüst Lisamine Sisesta > Esiletõst. (Tööriistariba Lehed nupul Lisa ei ole käsku Highlight.) Klõpsake dokumendi ülaosas ülevaatuse tööriistaribal nuppu Highlight
Mis kasu on kohandatud siltidest, kuidas neile Apexi klassides ja Visualforce'i lehtedel juurde pääseda?

Kohandatud sildid võimaldavad arendajatel luua mitmekeelseid rakendusi, esitades automaatselt teavet (nt abiteksti või veateateid) kasutaja emakeeles. Kohandatud sildid on kohandatud tekstiväärtused, millele pääseb juurde Apexi klassidest, Visualforce'i lehtedelt või Lightningi komponentidest
