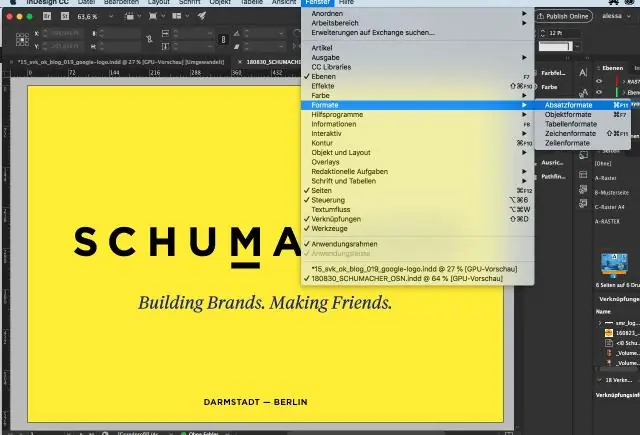
Sisukord:
2025 Autor: Lynn Donovan | [email protected]. Viimati modifitseeritud: 2025-01-22 17:23
Saate reguleerida kõrgus või teie laius tekst kasutades eelseadistatud väärtusi rippmenüüs väljadest Vertikaalne või Horisontaalne skaala väljast paremal, sisestage oma väärtus või kasutage vertikaal- või horisontaalskaala väljast vasakul asuvaid üles- ja allanooli, et reguleerida skaalat ühe sammu võrra aeg.
Kuidas siin InDesignis teksti alla joonida?
InDesign
- Valige allakriipsutatav tüüp.
- Valige märgipaleti rippmenüü > Allajoonimise valikud.
- Valige stiil (asub tüübi all), kaal ja alakriipsu värv.
- Kui valite dekoratiivsema allkriipsu, saate vahede värvi kohandada.
- Soovi korral valige Eelvaade, seejärel valige salvestamiseks OK.
Samuti, kuidas saate InDesignis proportsionaalselt skaleerida? To proportsionaalselt mõõta , hoidke klahvi lohistades all tõstuklahvi Kaal tööriist. Täpsemaks juhtimiseks alustage objekti võrdluspunktist kaugemale lohistamist. Märkus: saate ka kaal kasutades Free Transform tööriista.
Samuti teadke, kuidas kuvada InDesignis ülemääratud teksti?
Klõpsake tööriista "Valik" ja seejärel nuppu liialdatud tekst indikaator (punane kast plussmärgiga all paremas nurgas tekst raam). Kursor teeb seda kuva lõik tekst mis näitab, et see sisaldab liialdatud tekst.
Kuidas te InDesignis kaldute?
Kujundi kallutamine (nihutamine)
- Kui põhikuju on valitud, valige Aken → Objekt ja paigutus → Teisendus. Ilmub teisenduspaneel.
- Valige väärtus teisenduspaneeli paremas alanurgas asuvast ripploendist Nihke. Pärast uue väärtuse valimist kaldub kuju (või lõikab) sõltuvalt valitud väärtusest.
Soovitan:
Kuidas saab InDesignis ridadevahet väiksemaks muuta?
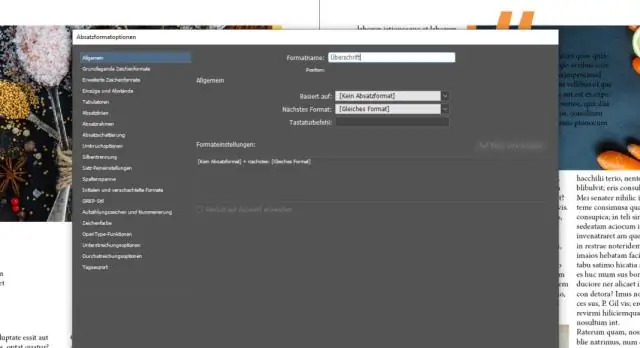
Lahendus: kasutage vertikaalse põhjenduse ja lõikude vahepiirangut Valikutööriistaga valige tekstiraam. Dialoogiboksi Tekstiraami suvandid kuvamiseks valige Objekt > Tekstiraami suvandid. Klõpsake vahekaarti Üldine. Järgmisena määrake lõiguvahede piirang suurele arvule. Klõpsake nuppu OK
Kuidas InDesignis vahekaugust muuta?
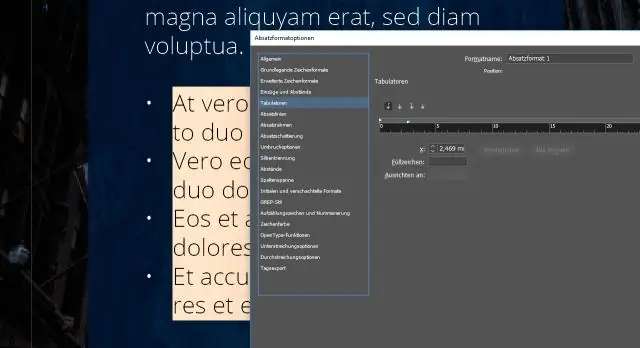
Sõnavahede reguleerimine InDesignis Kui kursor asub tekstis, mida soovite muuta, valige lõigu või juhtpaneeli paneelimenüüst Põhjendus. Või vajutage klahvikombinatsiooni Command+Shift+Option+J (Mac) või Ctrl+Shift+Alt+J (Windows)
Kuidas muuta InDesignis teksti läbipaistmatust?
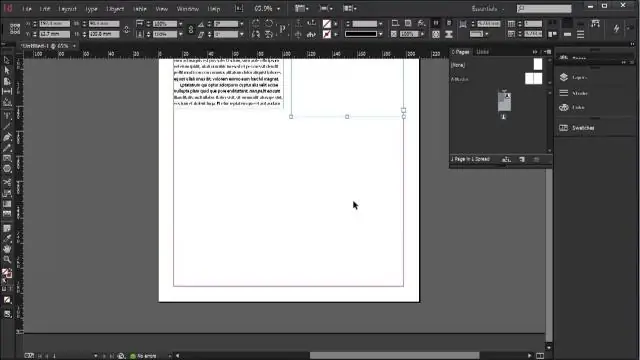
Valige nupp Rakenda efektid, mis asub juhtpaneelil. Sõltuvalt elemendist, mille läbipaistmatust reguleerite, valige kas objekt, joon, täitmine või tekst. Sisestage väärtus kasti Läbipaistmatus. Samuti võite klõpsata ja lohistada läbipaistmatuse sätte kõrval asuvat liugurit
Kuidas InDesignis veergude vihmaveetorusid muuta?
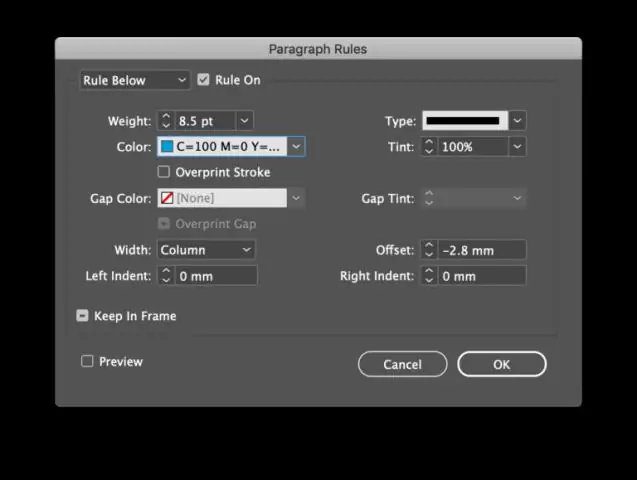
Avage paneel Lehed (Aken > Leheküljed) ja valige muudetavate lehtede pisipildid. Valige Paigutus > Veerised ja veerud. Sisestage ülemise, alumise, vasaku ja parema veerise väärtused, samuti veergude arv ja renn (veergudevaheline ruum)
Kuidas InDesignis pildi ja raami suurust muuta?
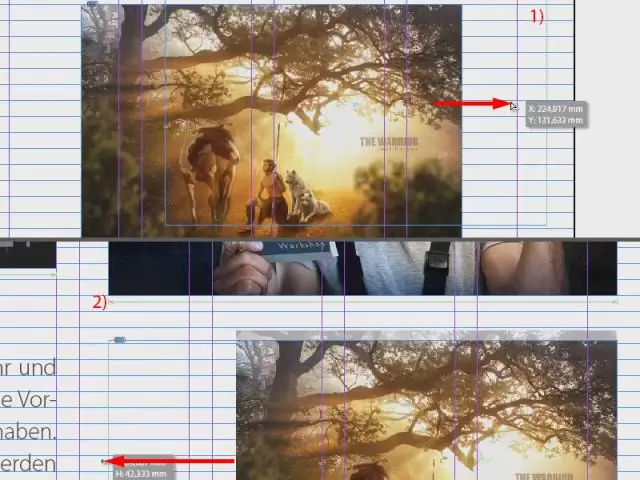
Hoidke all tõstuklahvi ja lohistage pildi nurki, et selle suurust vastavalt vajadusele muuta. Valige tööriistade paneelilt valiku tööriist. Seejärel klõpsake nurgakäepidemete kuvamiseks oma raamil. Raami väiksemaks või suuremaks muutmiseks klõpsake ja lohistage mõnda neist käepidemetest
