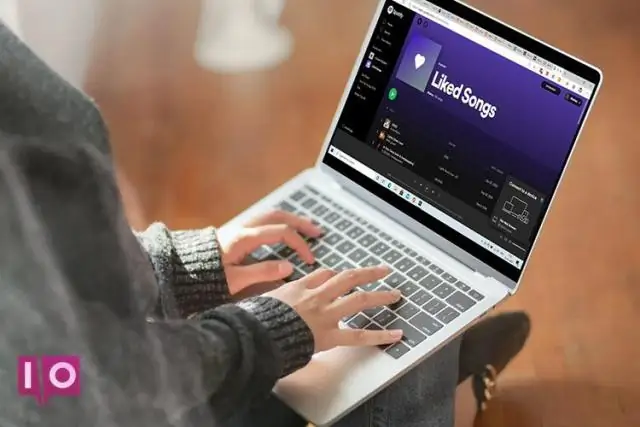
2025 Autor: Lynn Donovan | [email protected]. Viimati modifitseeritud: 2025-06-01 05:07
Laadige alla youtube - dl ja pane see näiteks C:videos Youtube - dl .exe. Avage käsurealt käsuviip Windows Käivitage ja otsige käsku Command Prompt. Asenda Youtube .com/watch?v=x8UZQkN52o4 koos video URL-i, mida soovite lae alla . Valmis.
Samuti, kuidas kasutada youtube DL GUI-d?
1. samm: minge aadressile Youtube .com, leidke video, mille soovite oma arvutisse MP4-failina salvestada, ja kopeerige URL lõikepuhvrisse. 2. samm: avage YouTubeDL GUI tööriista ja kleepige URL kasti, mis ütleb "Sisestage URL-id allpool". 3. samm: otsige paremalt rippmenüüd ja seadke see väärtusele "MP4". Seejärel klõpsake nuppu "Lisa".
kuhu YouTube DL salvestab? Vaikimisi Youtube - dl allalaadimised failid samas kataloogis, kust käsku käivitate. Enamasti on see teie kodukataloog. Kui teie nimi on Tom, siis on see /home/Tom. Et sundida seda mujalt alla laadima, tuleks kasutada suvandit -o; ja video kvaliteedi valimiseks on valik -f.
Samamoodi küsitakse, kas Youtube DL ikka töötab?
Youtube - dl töötab enamikul saitidel üksinda hästi. Kui soovite aga videot/heli teisendada, vajate avconv või ffmpeg. Mõnel saidil - eriti Youtube - videoid saab alla laadida kõrgema kvaliteediga vormingus ilma helita.
Kuidas ma saan you tube'i videoid panna?
- 1. samm: installige ClipGrab. Kõigepealt peate installima ClipGrab.
- 2. samm: kopeerige video link.
- 3. samm: sisestage videolink ClipGrabi.
- 4. samm: valige allalaadimise vorming ja kvaliteet.
- 5. samm: haarake see klamber!
Soovitan:
Kuidas Photoshop Windowsis nullketast tühjendada?

1. samm: avage Photoshopis menüü Redigeerimine. 2. samm: seejärel valige allosas suvand Eelistused. 3. samm. Scratch Disk menüü avamiseks valige eelistustes Scratch Disk. Samm 4: Siin valige draiv, mida soovite nullkettana kasutada, ja klõpsake nuppu OK
Kuidas kasutada Lighttpd Windowsis?
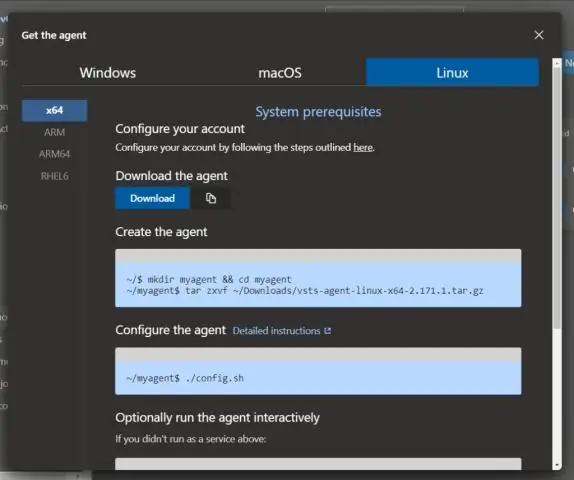
Tarkvaražanr: veebiserver
Kas saate Windowsis Dockerit kasutada?
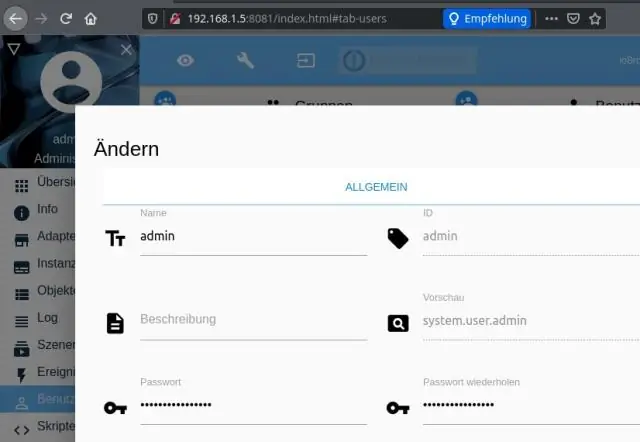
Kuna Docker Engine'i deemon kasutab Linuxi-spetsiifilisi kerneli funktsioone, ei saa te Docker Engine'i Windowsis algselt käivitada. Selle asemel peate oma arvutis väikese Linuxi VM-i loomiseks ja sellega ühendamiseks kasutama käsku Docker Machine, docker-machine. See VM hostib teie Windowsi süsteemis teie jaoks Docker Engine'i
Kuidas kasutada GDB-d Windowsis?

GDB käivitamine Sisestage Windowsi käsukonsoolis arm-none-eabi-gdb ja vajutage sisestusklahvi. Seda saate teha mis tahes kataloogist. Kui te pole kindel, kuidas Windowsi käsukonsooli avada, vaadake jaotist OpenOCD käitamine Windowsis. GDB-d saate käivitada ka otse menüü Start 'Käivita' alt
Kuidas kasutada Swifti Windowsis?

1. samm: kirjutage oma lemmikredaktoriga Swiftis põhiprogramm. 2. samm: avage "Swift for Windows 1.6" ja klõpsake faili valimiseks nuppu "Vali fail". 3. samm: programmi kompileerimiseks klõpsake nuppu "Kompileeri". 4. toiming: Windowsis käitamiseks klõpsake nuppu Käivita
