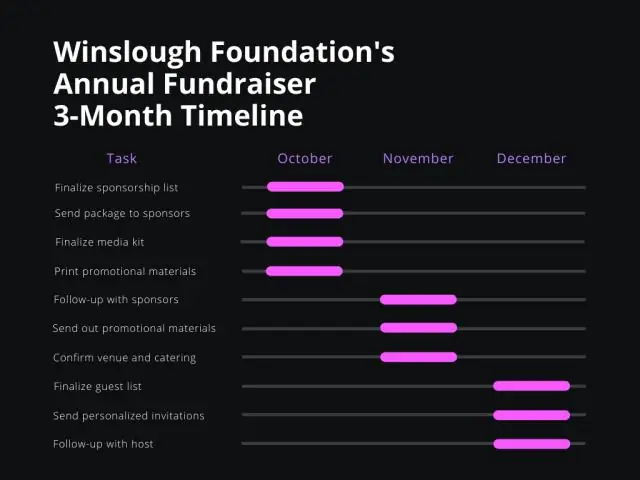
Sisukord:
2025 Autor: Lynn Donovan | [email protected]. Viimati modifitseeritud: 2025-01-22 17:23
Selle artikli kohta
- Avage Microsoft Sõna programm.
- Klõpsake nuppu " Tühi Dokumendi" valik.
- Klõpsake Sisestage .
- Klõpsake Diagramm .
- Klõpsake a diagrammi paigutust, seejärel klõpsake soovitud valikul diagrammi stiilis.
- Klõpsake nuppu OK.
- Lisage andmed Exceli arvutustabeli jaotisesse.
Lisaks, kuidas saate Word 2016-s tulpdiagrammi teha?
Diagrammi sisestamiseks toimige järgmiselt
- Asetage sisestuspunkt kohta, kus soovite diagrammi kuvada.
- Liikuge vahekaardile Lisa, seejärel klõpsake rühmas Illustratsioonid käsku Diagramm.
- Ilmub dialoogiboks.
- Valige soovitud diagramm ja klõpsake siis nuppu OK.
- Ilmub diagrammi ja arvutustabeli aken.
- Sisestage oma lähteandmed arvutustabelisse.
Samuti, kuidas teha tulpdiagrammi? Lintdiagrammi loomise sammud
- Tõstke esile andmed, mida soovite tulpdiagrammi jaoks kasutada.
- Valige ekraani ülaosas asuva tööriistariba vahekaart Lisa.
- Nüüd näete oma arvutustabelis tulpdiagrammi koos horisontaalsete ribadega, mis näitavad iga toote säilivusaega ja varude lisamise aega.
Lisaks sellele, kuidas teha lihtsat tulpdiagrammi?
Kuidas teha Excelis tulpdiagrammi
- Avage Excel.
- Valige kõik andmed, mida soovite tulpdiagrammi lisada.
- Lisage kindlasti veeru- ja reapäised, millest saavad tulpdiagrammi sildid.
- Klõpsake vahekaarti Lisa ja seejärel nuppu Sisesta veerg või tulpdiagramm rühmas Diagrammid.
- Ilmub diagramm.
- Järgmisena pange oma diagrammile nimi.
Kuidas diagrammi koostada?
Loo diagramm
- Valige andmed, mille jaoks soovite diagrammi luua.
- Klõpsake nuppu LISATA > Soovitatavad diagrammid.
- Sirvige vahekaardil Soovitatavad diagrammid nende diagrammide loendit, mida Excel teie andmete jaoks soovitab, ja klõpsake mis tahes diagrammi, et näha, kuidas teie andmed välja näevad.
- Kui leiate soovitud diagrammi, klõpsake sellel > OK.
Soovitan:
Kuidas teha Excel Macis tulpdiagrammi?
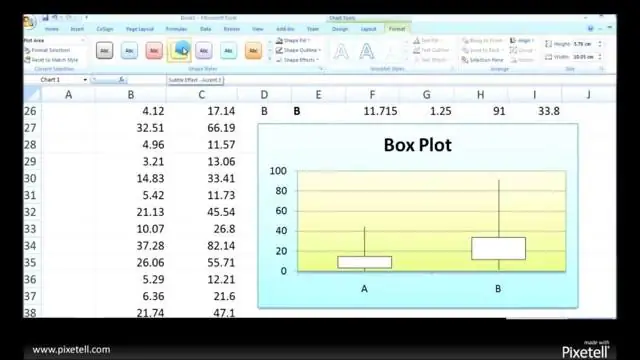
Kuidas teha Excelis tulpdiagrammi Avage Excel. Valige kõik andmed, mida soovite tulpdiagrammile lisada. Lisage kindlasti veeru- ja reapäised, millest saavad tulpdiagrammi sildid. Klõpsake vahekaarti Lisa ja seejärel nuppu Lisa veerg või ribadiagramm rühmas Diagrammid. Ilmub diagramm. Järgmisena pange oma diagrammile nimi
Kuidas saada Microsoft Wordis tühja brošüüri malli?
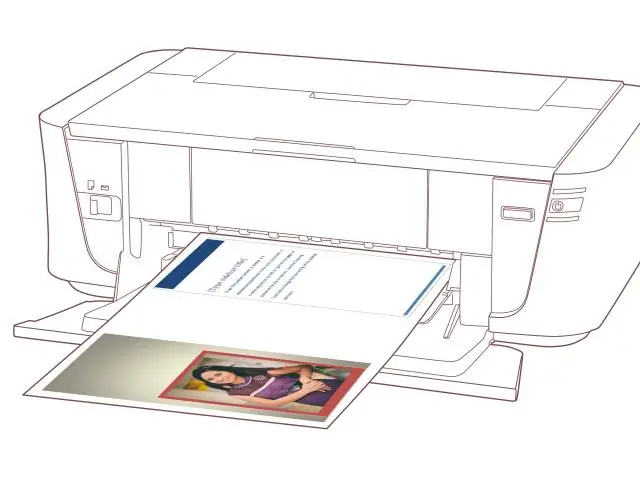
Vastus Avage Word 2016 ja looge uus tühi dokument. Valige Fail > Lehekülje häälestus. Veenduge, et leht oleks A4 ja horisontaalpaigutusega ning vajutage OK. Valige vahekaardil Paigutus Veerised ja seejärel Kitsad veerised. Valige vahekaardil Paigutus Veerud ja seejärel 3Veerud. Lisage oma sisu brošüürile ja oletegi valmis
Kuidas teha Wordis valitavaid suvandeid?

Valige sisu juhtelement ja seejärel valige Atribuudid. Valikute loendi loomiseks valige rippmenüü atribuudid alt Lisa. Tippige väljale Kuvatav nimi valik, näiteks Jah, Ei või Võib-olla. Korrake seda sammu, kuni kõik valikud on ripploendis
Kuidas teha Grammarlyt Mac Wordis?
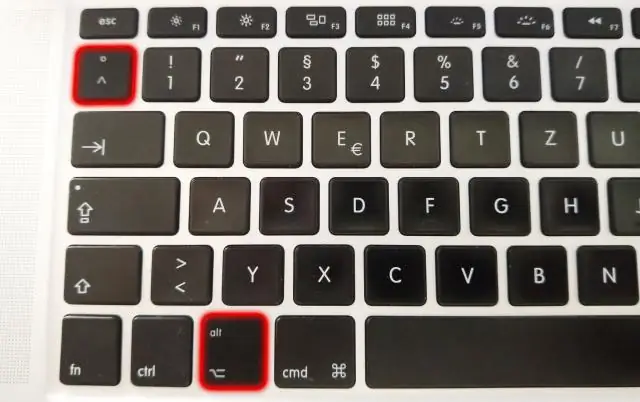
Praegu ei paku Grammarly macOS-i kasutajatele MS Wordi ega Pages lisateavet. Siiski võite minna oma Grammarly redaktori jaotisesse Rakendused ja laadida alla Maci jaoks mõeldud töölauarakendus. Samuti saate Macis kasutada Grammarly brauserilaiendit Safari, Chrome'i või Firefoxi jaoks
Kuidas teha horisontaalset tulpdiagrammi?
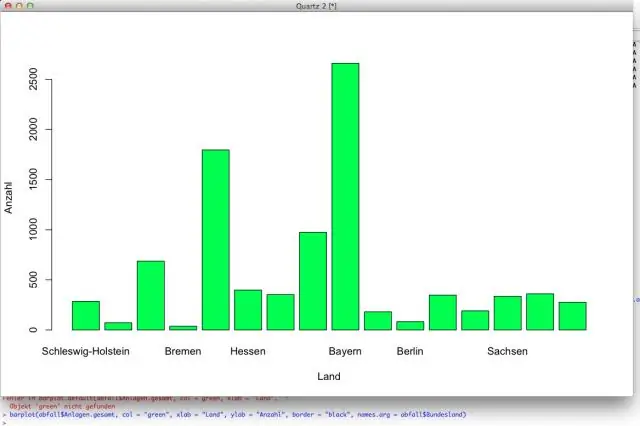
Lintdiagrammi loomise sammud Tõstke esile andmed, mida soovite tulpdiagrammi jaoks kasutada. Valige ekraani ülaosas asuva tööriistariba vahekaart Lisa. Nüüd näete oma arvutustabelis tulpdiagrammi koos horisontaalsete ribadega, mis tähistavad nii iga toote säilivusaega kui ka varuaega
