
Sisukord:
2025 Autor: Lynn Donovan | [email protected]. Viimati modifitseeritud: 2025-01-22 17:23
Valige sisu juhtelement ja seejärel vali Omadused. Looma valikute loend, vali Lisa rippmenüü atribuudid alla. Tüüp a valik kuvatavas nimes, nt Jah, Ei või Võib-olla. Korrake seda sammu, kuni kõik valikud on ripploendis.
Tea ka, kuidas muuta Wordi dokument täidetavaks vormiks?
Täidetavate vormide loomine Microsoft Wordi abil
- Luba arendaja vahekaart. Avage Microsoft Word, seejärel minge vahekaardile Fail > Valikud > Kohanda linti, märkige paremas veerus vahekaart Arendaja ja klõpsake nuppu OK.
- Sisestage juhtelement. Klõpsake juhtnupul ja see kuvatakse kõikjal, kus kursor asus.
- Redigeeri täiteteksti.
- Kohandage sisu juhtelemente.
Tea ka, kuidas luua Wordis mitme valikuga rippmenüüd? Asetage kursor vormile, kuhu soovite mitu - valikuloend ja seejärel minge juhtelementide tegumipaani (vaade > Kujundusülesanded > Juhtelemendid). Klõpsake jaotises Korduv ja valikuline Mitu - Valikute loendi kast . Seadistage mitu - valige loendikast nagu standard Loendikast.
Kuidas luua Word 2010-s mitu rippmenüüd?
Esimene samm on luua kasutajavorm ja lisada paar vormivälja järgmiselt:
- Avage Wordis tühi dokument ja klõpsake vahekaarti Arendaja.
- Klõpsake rühmas Juhtelemendid rippmenüüd Pärandvorm ja valige rippmenüüst Vormiväli.
- Teise rippmenüüvälja lisamiseks korrake 2. sammu.
Kuidas Wordis valikut muuta?
Klõpsake " Valige üksus " rippmenüü atribuudid ja seejärel "Muuda", kui soovite muuta vaikimisi kuvatav nimi. See kuvatav nimi peaks sisaldama juhiseid, näiteks " Vali töökoht, " mitte pakkuda tegelikku valikut.
Soovitan:
Kuidas teha Wordis tühja tulpdiagrammi?
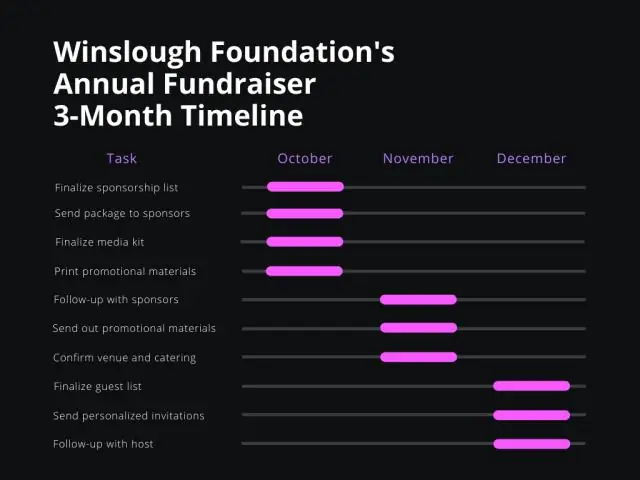
Teave selle artikli kohta Avage programm Microsoft Word. Klõpsake suvandit „Tühi dokument”. Klõpsake nuppu Lisa. Klõpsake diagrammi. Klõpsake diagrammi paigutust ja seejärel soovitud diagrammi stiili. Klõpsake nuppu OK. Lisage andmed Exceli arvutustabeli jaotisesse
Kuidas teha Grammarlyt Mac Wordis?
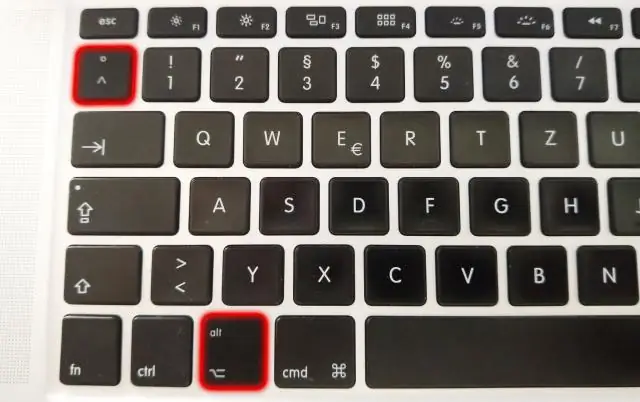
Praegu ei paku Grammarly macOS-i kasutajatele MS Wordi ega Pages lisateavet. Siiski võite minna oma Grammarly redaktori jaotisesse Rakendused ja laadida alla Maci jaoks mõeldud töölauarakendus. Samuti saate Macis kasutada Grammarly brauserilaiendit Safari, Chrome'i või Firefoxi jaoks
Kuidas teha Wordis kahepoolseid kutseid?
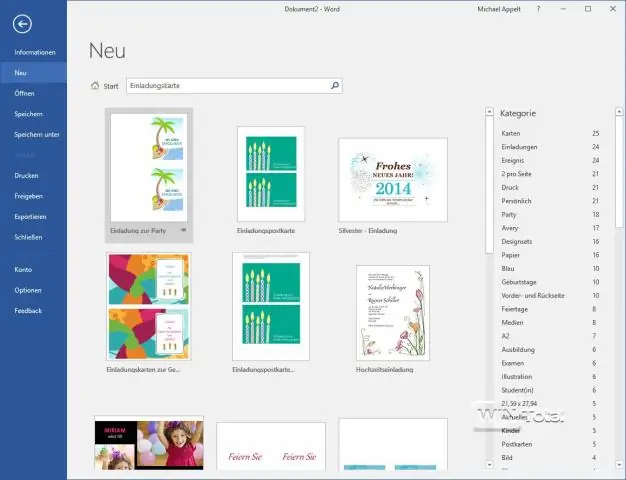
Menüü Saadaolevad mallid avamiseks klõpsake "Fail" ja seejärel "Uus". Valige kutse mall, mida soovite kasutada, ja seejärel klõpsake nuppu "Loo". Lisage mallile oma kohandatud tekst ja tehke vajalikud kujundusmuudatused. Veenduge, et teie valmis kutsel oleks kaks lehekülge: sise- ja välisleht
Kuidas teha Wordis kolmekordset volditavat plakatit?
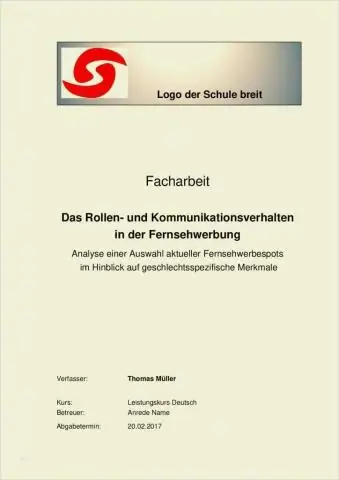
Lehekülje häälestusakna avamiseks klõpsake "Rohkem paberiformaate". Klõpsake vahekaarti "Paber" ja seejärel kerige menüüst "Paberi suurus" valikuni Kohandatud. Sisestage soovitud plakati suurus kastidesse Laius ja Kõrgus, seejärel klõpsake "OK". Pange tähele, et Word kohandab brošüüri küljenduse kahte lehte ja kõike sellel olevat
Kuidas teha Microsoft Wordis vana ajalehte?
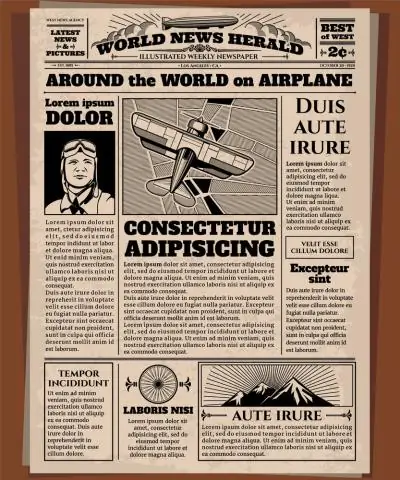
2. osa 2-st: paberi loomine Avage Microsoft Word. Topeltklõpsake Wordi programmi ikoonil, mis meenutab valget W-tähte tumesinisel taustal. Klõpsake valikul Tühi dokument. Lisage oma ajalehele pealkiri. Alusta uut rida. Klõpsake nuppu Paigutus. Klõpsake valikul Veerud. Klõpsake valikul Rohkem veerge…. Valige veeru number
