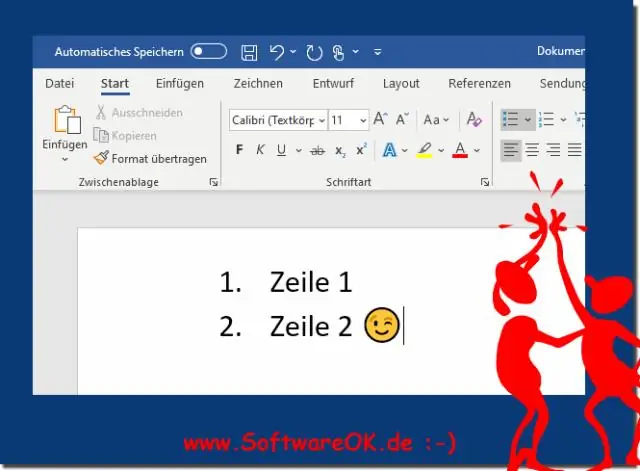
2025 Autor: Lynn Donovan | [email protected]. Viimati modifitseeritud: 2025-01-22 17:23
Asetage kursor kohta, kuhu soovite sisestada täpp või numbriloend. Klõpsake vahekaarti Menüüd. Vali Täpp ja Nummerdamine menüüs Vorming.
Kuidas sisestada Word 2007 täppe?
Esiteks saate järgida neid samme
- Asetage sisestuspunkt kohta, kus soovite täppi kuvada.
- Valige menüüst Sisesta Sümbol.
- Kasutage ripploendit Font, et valida font, mida soovite täpi jaoks kasutada.
- Topeltklõpsake täppmärki, mida soovite sisestada.
- Klõpsake nuppu Sule.
Samuti, kuidas eemaldada Word 2007 täppe? Muutke või eemaldage täpplaadi stiil
- Valige kogu täpploend. Täpid ei kuvata valitud.
- Klõpsake nuppu Avaleht ja seejärel valikut Lõik > Täpid kõrval olevat noolt.
- Valige loendist Hiljuti kasutatud täpid või Täpide teegist mõni muu täpide stiil. Kui soovite täppistiili eemaldada, valige Puudub.
Samamoodi võib küsida, kuidas kasutada Wordis täppe?
Lisage tekstile täppe või nummerdamist
- Valige tekst, millele soovite täppe või nummerdamist lisada. Märkus. Täppe ja nummerdamist rakendatakse igale uuele lõigule.
- Tehke vahekaardi Avaleht jaotises Lõik ühte järgmistest: Toadd. Klõpsake. Kuulid. Täpploend. Nummerdamine. Nummerdatud loend.kontuur nummerdatud loend.
Kuidas panna Wordi täppe ja numbreid?
Klõpsake vahekaardi Avaleht jaotises Lõige kõrval olevat noolt Kuulid ja seejärel klõpsake Täpid ja numeratsioon . Klõpsake nuppu Kohanda all ja seejärel nuppu täpp soovitud stiili või kasutage klaviatuuri, et sisestada kasti soovitud märk.
Soovitan:
Kuidas teha Word 2007-s pildivesimärki?
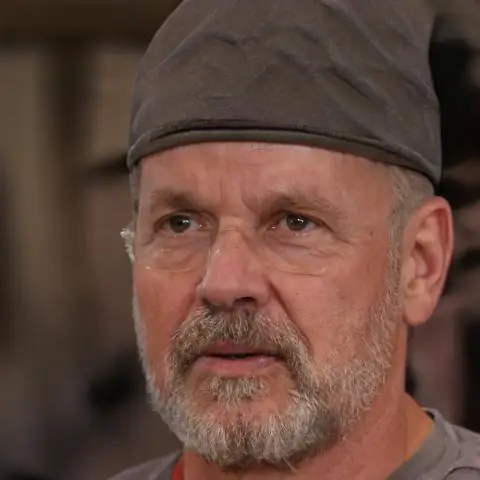
Vesimärgi lisamine Word 2007-s 1 Klõpsake vahekaardil Lehekülje paigutus nuppu Vesimärk. Ilmub vesimärkide galerii. 2Sisestamiseks klõpsake ühel vesimärgil või valige galerii allservast Kohandatud vesimärk. 3 (Valikuline) Kohandatud vesimärgi teksti valimiseks valige dialoogiboksis PrintedWatermark suvand Tekst vesimärk
Kuidas teha Word 2007-s vooskeemi?
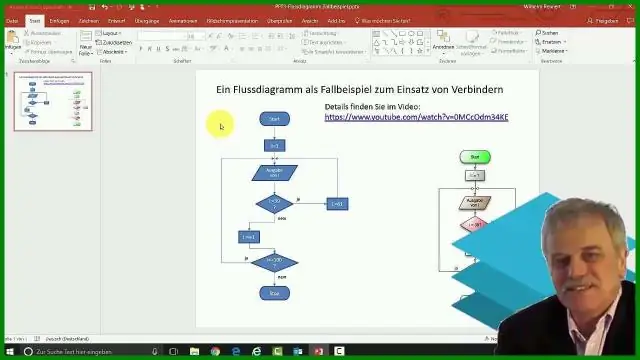
Vooskeemi loomine Wordis Valige vahekaardi Lisa jaotises Illustratsioonid Kujundid: loendi Kujundid rühmas Vooskeem valige üksus, mida soovite lisada: Vooskeemi kuju vormingu muutmiseks valige see ja seejärel tehke üks. Valitud kujundis teksti lisamiseks tehke ühte järgmistest
Kuidas kasutada Word 2016 klõpsamist ja tippimist?
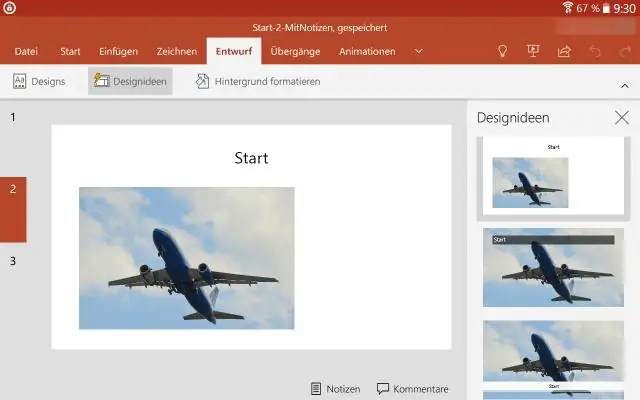
Microsoft® Windows: käivitage Microsoft® Windowsi jaoks mõeldud Microsoft® Word 2016. Klõpsake vahekaarti Fail. Klõpsake menüüs Fail nuppu Valikud. Klõpsake Wordi suvandite aknas nuppu Täpsemalt. Jaotises Redigeerimissuvandid märkige ruut Luba klõps ja tippige, kui seda veel pole. Klõpsake nuppu OK
Kuidas teha täppe PowerPointis?
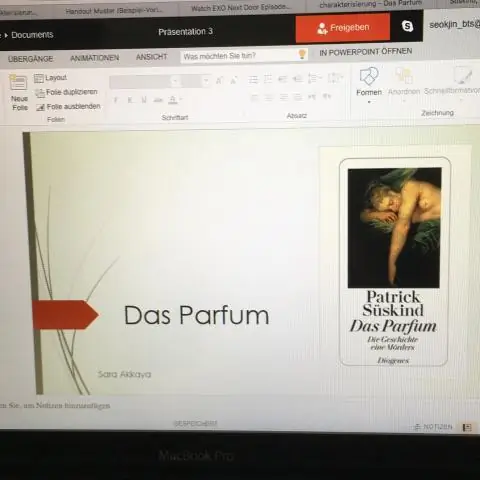
Minge vahekaardile Avaleht ja klõpsake PowerPointi slaidile täppe lisamiseks ikoonil Bullets. Täppide lisamiseks PowerPointis klõpsake tekstiväljal ja seejärel ikooni Bullets. Tabeldusklahvi abil saate tekstile alampunkte lisada. Kasutage PowerPointi täppide stiili muutmiseks rippmenüüd
Kuidas kasutate Google Docsis erinevaid täppe?
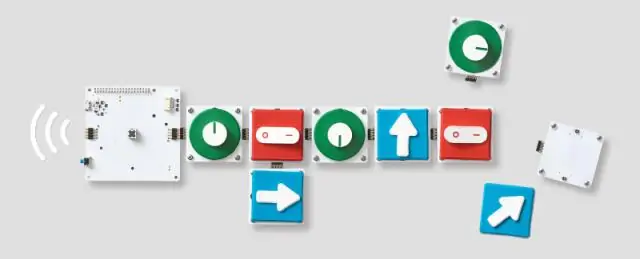
See on lihtne. Avage Google Docsi fail või looge uus. Sisestage üksuste loend. Vajutage pärast iga elementi ENTER. Valige loend. Klõpsake Täpploend. Hoidke loend valitud. Menüüst Vorming valige Täpid ja nummerdamine. Klõpsake nuppu Loendi valikud. Klõpsake valikul Rohkem täppe. Klõpsake sümbolil, et lisada see täppina. Klõpsake nuppu Sule (X)
