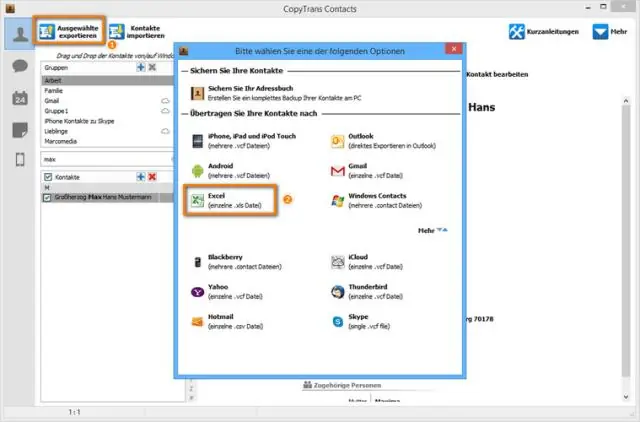
Sisukord:
2025 Autor: Lynn Donovan | [email protected]. Viimati modifitseeritud: 2025-01-22 17:23
Muutke andmeid lahtris
- Avage a arvutustabel Google'i arvutustabelite rakendus.
- Teie arvutustabelis , topeltkoputus a rakk, mida soovite muuda .
- Sisenema sinu andmeid.
- Valikuline: teksti vormindamiseks puudutage ja hoidke all a teksti, seejärel tehke valik.
- Kui olete lõpetanud, puudutage Valmis.
Kuidas sel viisil Exceli tabelit redigeerida?
Redigeerimisrežiimis töö alustamiseks tehke ühte järgmistest
- Topeltklõpsake lahtrit, mis sisaldab andmeid, mida soovite muuta.
- Klõpsake lahtrit, mis sisaldab andmeid, mida soovite redigeerida, ja seejärel klõpsake valemiribal suvalist kohta.
- Klõpsake lahtril, mis sisaldab andmeid, mida soovite redigeerida, ja seejärel vajutage klahvi F2.
Lisaks, kuidas allkirjastada oma iPhone'is Exceli tabel?
- Vaadake manuse eelvaadet rakenduses Mail.
- Puudutage tööriistakasti ikooni ja seejärel puudutage märgistuse eelvaates nuppu Signatuur.
- Allkirjastage dokument puuteekraanil sõrmega ja puudutage seejärel Valmis.
- Asetage allkiri dokumendis kohta, kuhu see kuulub, ja seejärel puudutage uuesti Valmis.
Kas ma saan sellega seoses oma iPhone'is dokumenti redigeerida?
Sina saab redigeerida Microsoft OfficeWord dokumente kasutades iPhone Wordi versioon. Youneedan Office 365 konto dokumente redigeerida kasutades Wordi. Kui teil pole Office 365 kontot, siis saab redigeerida Sõna dokumente kasutades lehekülgi. Sina saab samuti muuda tekst dokumente kasutades Google Docsi sisse lülitatud iPhone.
Kuidas redigeerida kirjutuskaitstud Exceli tabelit?
Tehke järgmist
- Valige Ei, kui teil palutakse avada Exceli tööleht kirjutuskaitstud kujul.
- Valige Fail, seejärel Salvesta nimega ja Sirvi.
- Klõpsake menüü Salvesta nimega allosas valikul Tööriistad ja valige General Options.
- Jaotises Üldine leidke märkeruut Kirjutuskaitstud Soovitatav ja tühjendage see.
- Klõpsake nuppu OK ja lõpetage dokumendi salvestamine.
Soovitan:
Kuidas muuta pivot-tabelit nii, et puhkusekirjed eemaldatakse?
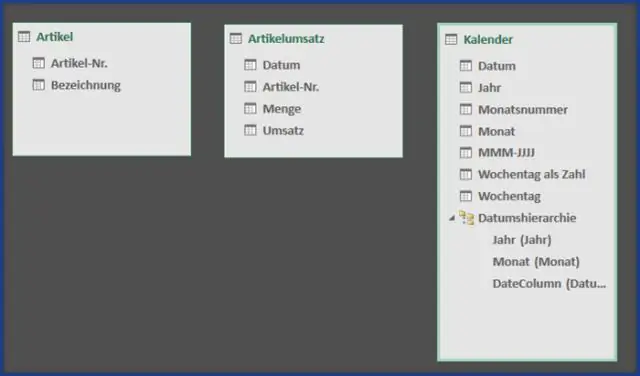
Klõpsake ülesande nime rippmenüü noolt. Klõpsake märkeruutu Puhkus. Klõpsake nuppu Ok
Kuidas muuta Exceli tabel oma töölaua taustaks?

Lehe tausta lisamine Klõpsake töölehel, mida soovite lehe taustaga kuvada. Veenduge, et valitud on ainult üks tööleht. Klõpsake vahekaardi Lehekülje paigutus jaotises Lehekülje häälestus nuppu Taust. Valige pilt, mida soovite lehe taustaks kasutada, ja seejärel klõpsake nuppu Lisa
Kuidas võrrelda kahte Exceli tabelit juurdepääsus?
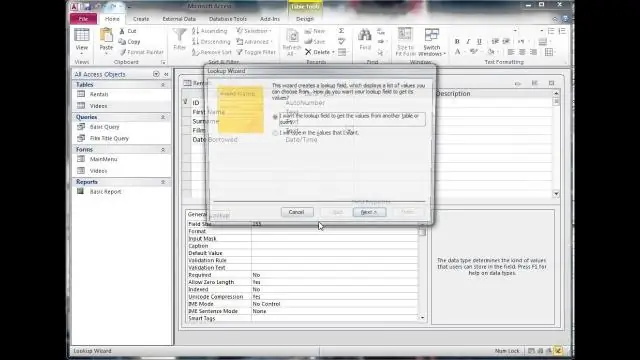
Kuidas võrrelda Exceli arvutustabeleid juurdepääsuteabe importimisel. Importige kaks arvutustabelit Accessi andmebaasi. Arvutustabelid peaksid sisaldama iga üksuse ainulaadseid andmeid. Andmete võrdlus. Asetage kaks tabelit päringusse. Ühendage tabelid kahe tabeli ühisel väljal. Tulemused. Käivitage päring
Kuidas importida Exceli tabelit Visiosse?
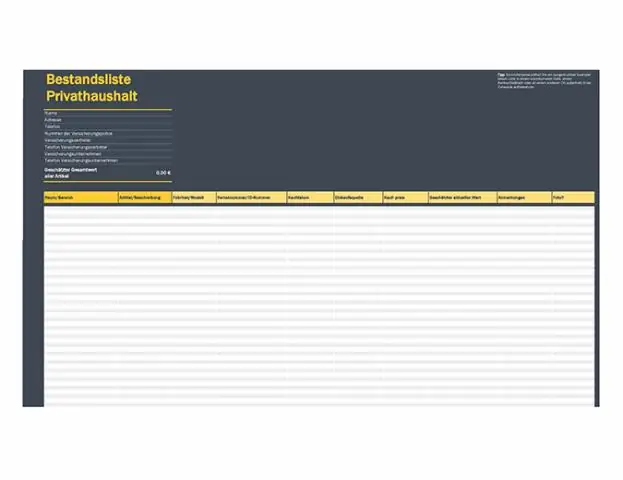
Exceli töövihiku kiirimportimine Klõpsake vahekaardil Andmed nuppu Kiirimport. Klõpsake nuppu Sirvi ja seejärel valige töövihik, mida soovite importida. Kui kuvatakse kast Import to Visio ja Exceli programm, klõpsake lehe vahekaarti, kus teie andmed asuvad, ja seejärel lohistage oma andmed. Tehke ühte järgmistest
Kuidas muuta oma iPhone'is oma ATT e-posti parooli?
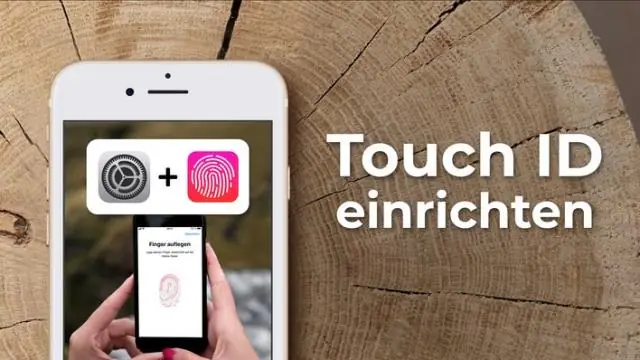
Värskendage oma nutitelefonis parooli jaotises Seadme juhised valige Sõnumside ja e-post ja seejärel E-post. Valige E-posti valikud, et vaadata e-posti konto seadetele juurdepääsu samme. Kui olete oma seadme e-posti seadetes, valige oma AT&T meilikonto. Värskendage oma parooli. Salvestage parooli muudatus
