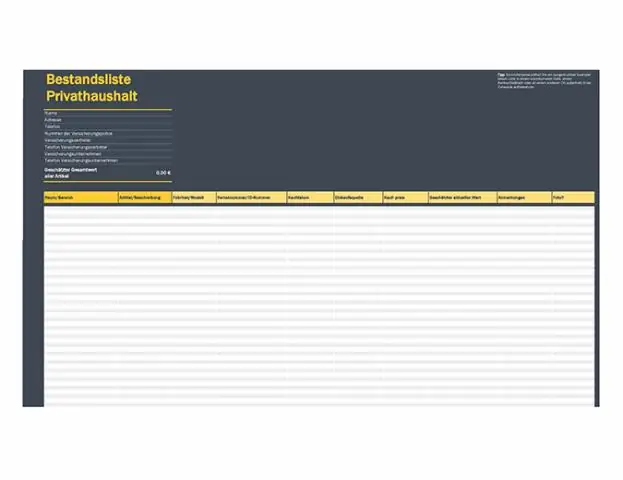
Sisukord:
2025 Autor: Lynn Donovan | [email protected]. Viimati modifitseeritud: 2025-01-22 17:23
Exceli töövihiku kiire import
- Vahekaardil Andmed klõpsake nuppu Kiir Import .
- Klõpsake nuppu Sirvi ja seejärel valige soovitud töövihik importida .
- Kui Importige Visiosse kast ja Excel programm, klõpsake lehe vahekaarti, kus teie andmed asuvad, ja seejärel lohistage juurde valige oma andmed.
- Tehke ühte järgmistest.
Seda silmas pidades, kuidas lisada Exceli tabel Visiosse?
Valige laud alates an Excel arvutustabelit või arvutustabeli osa, mida soovite oma joonisele lisada. Paremklõpsake valitud lahtreid ja klõpsake nuppu Kopeeri. sisse Visio , paremklõpsake lehte, kuhu soovite selle paigutada laud , seejärel klõpsake nuppu Kleebi eriliselt.
Teate ka, kuidas importida Excelit Visio Gantti diagrammi? Valige Gantti diagramm > Import alates Visio peamenüü. Astuge läbi allpool näidatud dialoogide jada. Esimeses dialoogiaknas klõpsake nuppu Edasi, et kasutada "Teavet, mis on juba faili salvestatud". Vali Excel failitüübina, seejärel klõpsake nuppu Edasi.
Lisaks ülaltoodule, kuidas teisendada Exceli Visio vooskeemiks?
Avage diagrammiga lingitud Exceli töövihik
- Valige Visios andmete visualiseerija diagrammi konteiner.
- Valige Andmetööriistade kujundus > Avatud lähtekoodiga andmed.
- Tehke muudatused Excelis ning seejärel salvestage ja sulgege töövihik.
- Diagrammi muudatuste vaatamiseks valige Andmetööriistade kujundus > Värskenda diagrammi.
Kuidas lisada Visiosse sisukorda?
- Sulgege Visio.
- Avage Visio dokument.
- Valige tekstikast, kuhu soovite sisukorra lisada.
- Avage šabloon Table_of_contents_creator_macro.vss.
- Valige makrode lubamine.
- Valige tekstikast, milles soovite sisukorda kuvada (või see loob uue kasti)
Soovitan:
Kuidas importida tabelit MySQL-i?
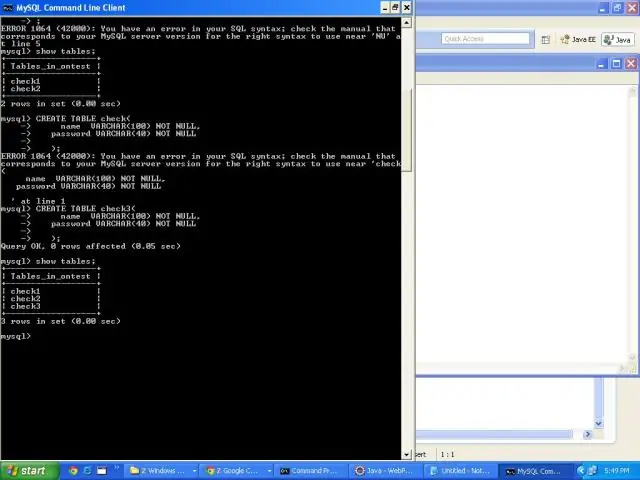
Andmete tabelisse importimiseks on järgmised sammud: Avage tabel, kuhu andmed laaditakse. Vaadake andmed üle, klõpsake nuppu Rakenda. MySQL-i töölaud kuvab dialoogi "Rakenda SQL-i skript andmebaasile", andmete tabelisse sisestamiseks klõpsake nuppu Rakenda
Kuidas muuta oma iPhone'is Exceli tabelit?
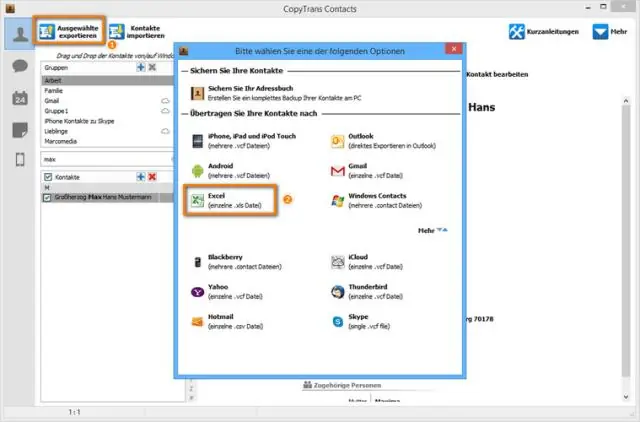
Andmete muutmine lahtris Avage Google'i arvutustabelite rakenduses arvutustabel. Topeltpuudutage arvutustabelis lahtrit, mida soovite muuta. Sisestage oma andmed. Valikuline: teksti vormindamiseks puudutage ja hoidke teksti all, seejärel tehke valik. Kui olete lõpetanud, puudutage Valmis
Kuidas võrrelda kahte Exceli tabelit juurdepääsus?
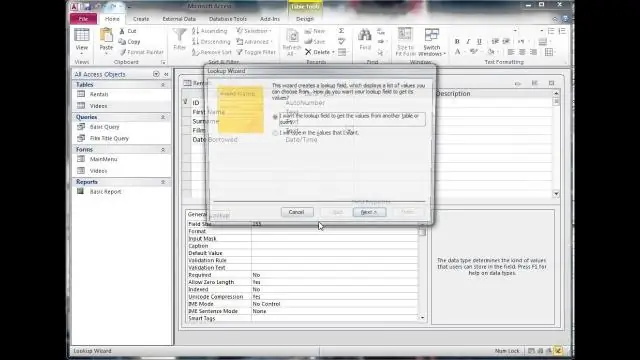
Kuidas võrrelda Exceli arvutustabeleid juurdepääsuteabe importimisel. Importige kaks arvutustabelit Accessi andmebaasi. Arvutustabelid peaksid sisaldama iga üksuse ainulaadseid andmeid. Andmete võrdlus. Asetage kaks tabelit päringusse. Ühendage tabelid kahe tabeli ühisel väljal. Tulemused. Käivitage päring
Kuidas importida SQL-i tabelit MySQL-i?
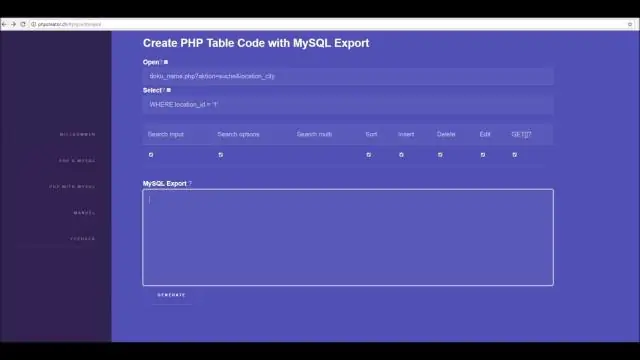
Tabelite importimiseks impordiserverisse kasutage järgmist protseduuri: Impordiskeem peab olemas olema. Failisüsteemi tasemel kopeerige sdi-failid impordiserveri kataloogi safe_file_priv /tmp/mysql-files. Importige tabelid, käivitades lause IMPORT TABLE, mis nimetab
Kuidas Hanas tabelit eksportida ja importida?
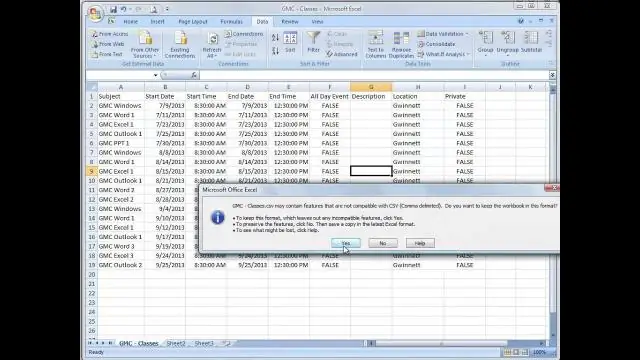
Kuidas eksportida ja importida HANA tabelit Käivitage SAP HANA Studio ja logige sisse andmebaasi. Paremklõpsake kataloogi ja valige Ekspordi. Sisestage tabel, mida soovite eksportida, ja klõpsake nuppu Lisa. Järgmisel ekraanil valige veerutabeli vorming, kas CSV või BINARY. Eksport käib praegu
