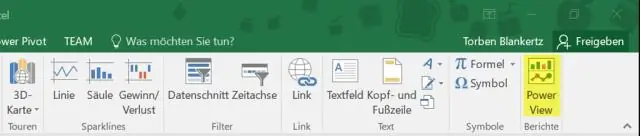
Sisukord:
2025 Autor: Lynn Donovan | [email protected]. Viimati modifitseeritud: 2025-01-22 17:23
- Klõpsake akna vasakus ülanurgas nuppu Office Excel ekraanil, seejärel klõpsake " Excel Valikud, ""Proofing" ja lõpuks "AutoCorrect Options", et avada automaatse parandamise dialoogiboks.
- Valige "Nutikas Sildid " vahekaarti ja märkige ruut "Andmete märgistamine nutikaga sildid "kast.
- Kui olete tuvastajate valimise lõpetanud, klõpsake "OK".
Kas saate ka Excelis silte lisada?
Lisamine, redigeerimine ja kustutamine Sildid Excelis on veidi teistsugune kui Wordis. Kasuta Sildid nuppu juurde sisestage a Tag tühja lahtrisse, täpselt nagu Word. Kui lahtris on juba a Tag , sa saad topeltklõpsake lahtril või valige lahter ja klõpsake nuppu Redigeeri Tag nuppu juurde tuua üles Tag Toimetaja selle kohta Tag.
Seejärel tekib küsimus, kus on Excel 2016 nutikas silt? Oskusteave
- Klõpsake Microsoft Office'i nuppu.
- Valige Exceli suvandid.
- Klõpsake Proofing ja seejärel Auto Correct Options.
- Valige vahekaart Nutikad sildid.
- Märkige ruut Andmete sildistamine nutikate siltidega ja klõpsake nuppu OK.
- Klõpsake uuesti OK.
Kuidas vastavalt sellele Excel 2016 atribuudile märgendit lisada?
Atribuutide lisamine või muutmine
- Klõpsake nuppu Start ja seejärel nuppu Dokumendid.
- Klõpsake faili, mille atribuute soovite lisada või muuta.
- Klõpsake paanil Üksikasjad märgendit, mida soovite muuta, ja seejärel tippige uus silt.
- Rohkem kui ühe sildi lisamiseks eraldage iga kirje semikooloniga.
Kuidas eemaldada Excel 2016 nutikaid silte?
Kõigi nutikate siltide eemaldamiseks töövihikust toimige järgmiselt
- Käivitage Excel ja seejärel avage töövihik, millest soovite nutikad sildid eemaldada.
- Menüüs Tööriistad klõpsake nuppu Automaatkorrektsiooni suvandid.
- Klõpsake vahekaardil Nutikad sildid, et tühjendada ruut Sildi andmed nutikate siltidega.
Soovitan:
Kuidas printida jõuluaadressi silte?

Jõulusiltide printimine Wordi kirjakoostetööriista abil ESIMENE SAMM: valige dokumendi tüüp. Lihtne! TEINE SAMM: valige algdokument. Kui prindite Avery siltidega samasuguseid silte, peaksite kasutama sisseehitatud Avery malli. KOLMAS SAMM: valige Adressaadid. NELJAS SAMM: korraldage sildid. VIIES SAMM: vaadake oma siltide eelvaadet. KUUES SAMM: viige ühendamine lõpule
Kuidas riputatavatele kaustadele silte panna?

Märgistage iga vahekaart vastavalt iga kausta sisule. Kui näiteks esimene kaust peab sisaldama retsepte, märkige selle vahekaart "Retseptid". Kirjutage selgelt ja loetavalt. Korraldage oma kaustad tähestikulises järjekorras ja asetage need virna, alustades Z-le lähimast kaustast
Kuidas muuta silte Windows Exploreris?

Meediumisiltide redigeerimine Windows 10-s File Exploreriga Avage see arvuti File Exploreris. Luba paan Üksikasjad. Valige fail, mille silte soovite redigeerida. Üksikasjade paanil kuvatakse valitud faili sildid. Selle muutmiseks klõpsake märgendil. Muudatuste kinnitamiseks vajutage sisestusklahvi
Kuidas ma saan Gmailis silte värvida?

Sildi värvi muutmiseks liigutage kursorit soovitud sildi kohal. Selle rippmenüü avamiseks klõpsake sildist paremal oleval allanoolel. Liigutage hiirt valikule "Sildi värv" ja valige sellel klõpsates teksti- ja värvikombinatsioon
Kuidas lisada GitHubile silte?
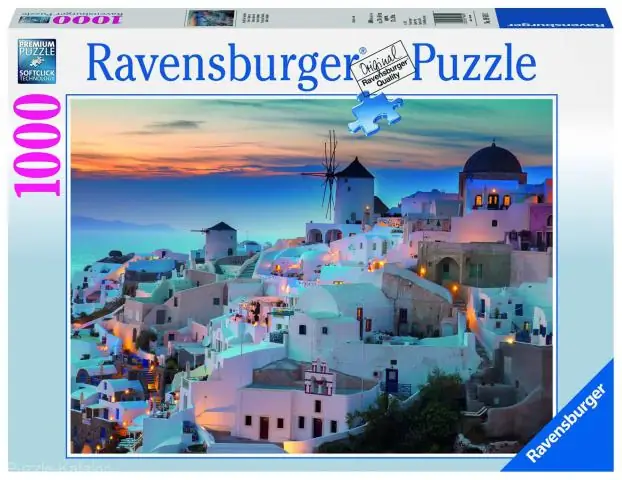
Siin on lihtsad sammud GitHubi sildi loomiseks, kui vabastate järgu ülemseadmest. Ava lähtekoodipuu vahekaart. Paremklõpsake sildi jaotistel, mis kuvatakse vasakpoolses navigeerimissektsioonis. Klõpsake nuppu Uus silt() Ilmub dialoog, kus saate lisada sildi ja eemaldada silt. Klõpsake käsul Lisa silt nimest sildi juurde (koodi eelistatud versiooni nimi)
