
Sisukord:
2025 Autor: Lynn Donovan | [email protected]. Viimati modifitseeritud: 2025-01-22 17:23
Et muuta värvi peal silt , liigutage kursorit soovitud kohale silt . Klõpsake nupust paremal oleval allanoolt silt selle rippmenüüsse pääsemiseks. Liigutage kursorit Sildi värv ” valik ja valige atekst ja värvi kombinatsiooni, klõpsates sellel.
Kas seda arvestades on võimalik Gmailis e-kirju värvikoodiga värvida?
Gmail pole tingimusvormingut. Saate kasutada filtreid e-kirjade paigutamiseks erinevatesse kaustadesse (mida Gmail kõned) või pange see postkasti ülaosas erinevatele vahekaartidele. Aga seal on ei viis värvida - kood sõnumid. Selleks peate võib-olla laiendama oma allosas olevat noolt "Veel". Gmail nimekirja.
Samamoodi, kuidas panna meilid Gmailis kindlasse kausta minema? Kui soovite sellele aadressile sissetulevaid sõnumeid mine otse määratud kohta kausta , valige valikud "Rakenda silt" ja "Jäta postkasti vahele". Peate rakendama mõlemad filtrid või muidu mail tahe mine uuele kausta ja tavalist postkasti. 7. Muudatuste salvestamiseks klõpsake nuppu "Loo filter".
Lisaks, kuidas ma saan Gmailis silte lisada?
Lisage sõnumile silt
- Avage oma Android-telefonis või -tahvelarvutis Gmaili rakendus.
- Avage sõnum.
- Puudutage paremas ülaosas Rohkem.
- Puudutage valikut Muuda silte.
- Lisage või eemaldage silte.
- Puudutage nuppu OK.
Mida tähendavad Gmaili erinevad värvid?
aitäh. Kui sa tähendab e-kiri ise, Gmail on alati kasutanud erinevad värvid eristada, kes vestluses vastab. Esimene e-kiri on tavaliselt roheline, teine võib olla kollane, kolmas võib olla sinine ja nii edasi HTH!
Soovitan:
Kuidas ma saan Gmailis Google'i skripte kasutada?

1. samm: looge skript. Looge uus skript, minnes aadressile script.google.com/create. Asendage skriptiredaktori sisu järgmise koodiga: 2. samm: lülitage sisse Gmaili API. Lubage oma skriptis GmailAPI täiustatud teenus. 3. samm: käivitage näidis. Rakenduste skriptiredaktoris klõpsake käsul Käivita > sildid
Kuidas ma saan Gmailis oma ülesannete loendisse meili saata?
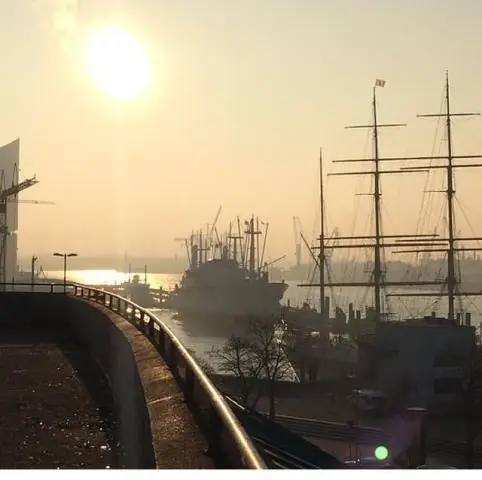
Ülesande loomine meilist Valige meil, mille soovite aülesandena lisada. Klõpsake toimingunupul „Veel” ja valige rippmenüüst „Lisa ülesannetesse”. Gmail lisab automaatselt uue ülesande, kasutades meili teemarida. Ülesandele lisatakse ka link "Seotud meili"
Kuidas ma näen Gmailis kõiki silte?
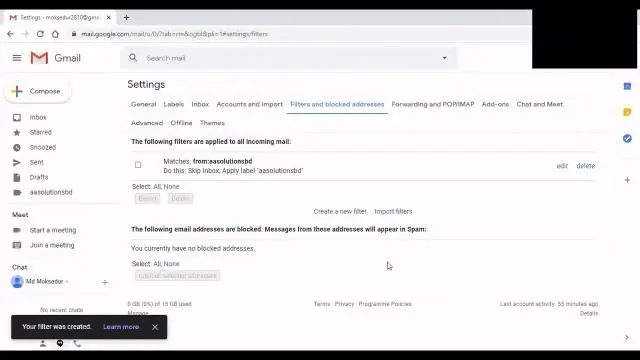
Valige rippmenüüst Seaded. Ekraanis Seaded valige siltide sätete kuvamiseks vahekaart Sildid. Valige loendis iga sildi jaoks kuvamine või peitmine. Seadete ekraanil on loetletud kõik sildid
Kuidas ma saan Gmailis e-kirju hulgi printida?
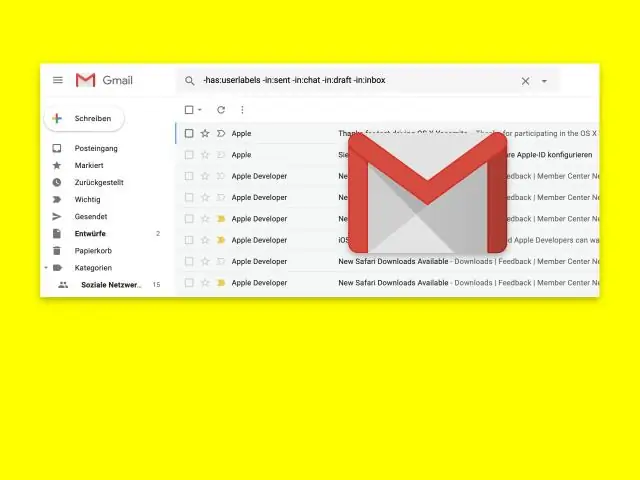
Klõpsake kaustal või sildil, klõpsake sõnumil ja seejärel vajutage klahvikombinatsiooni Ctrl-A, et valida kõik kaustas või sildis olevad sõnumid. Paremklõpsake ja seejärel klõpsake "Prindi", et käivitada programmi aken Prindi. Valige oma printimissuvandid ja seejärel klõpsake nuppu "Prindi"
Kuidas saan Gmailis turvaküsimust taastada?

Klõpsake mis tahes Gmaili lehe ülaosas hammasrattaikooni ja valige E-posti seaded. Klõpsake valikul Kontod ja import. Klõpsake jaotises „Konto seadete muutmine” käsul Muuda parooli taastamise valikuid. Klõpsake jaotises "Turvaküsimus" nuppu Redigeeri. Täitke vorm ja klõpsake muudatuste tegemiseks nuppu Salvesta
