
Sisukord:
2025 Autor: Lynn Donovan | [email protected]. Viimati modifitseeritud: 2025-01-22 17:23
- 1. samm: looge stsenaarium . Loo uus stsenaarium möödaminnes skriptima . google .com/create. Asendage sisu stsenaarium redaktor järgmise koodiga:
- 2. samm: lülitage sisse Gmail API. Lubage Gmail API täiustatud teenus teie jaoks stsenaarium .
- 3. samm: käivitage näidis. Rakendustes Skript redaktoris klõpsake käsku Käivita > sildid.
Kuidas sel viisil Google'i skripte kasutada?
Seadke see üles
- Skriptiredaktori avamiseks külastage aadressi script.google.com. (Peate olema oma Google'i kontole sisse logitud.)
- Tervituskuva küsib, millist skripti soovite luua. Klõpsake valikul Tühi projekt või Sule.
- Kustutage skriptiredaktoris mis tahes kood ja kleepige allolev kood.
- Valige menüükäsk Fail > Salvesta.
Võib ka küsida, mis keel on Google Apps Script? Google Appsi skript on pilvepõhine skriptikeel funktsioonide laiendamiseks Google Apps . See juhtub olema ka suurepärane esimene programmeerimine keel õppima. Sa kirjutad Rakenduste skript oma veebibrauseris ja see käivitatakse Google'i oma serverid.
Samuti, kuidas automatiseerida e-kirju Gmailis?
Gmaili kaudu sõnumi ajastamiseks töölaua veebibrauseris toimige järgmiselt
- Koostage uus meil.
- Klõpsake sinise nupu "Saada" kõrval olevat kolmnurka.
- Valige üks soovitatud kellaaegadest või klõpsake "Vali kuupäev ja kellaaeg", et kohandada, millal täpselt soovite sõnumit välja saata.
- Klõpsake "Ajasta saatmine"
Kuidas lisada Google'i arvutustabelitesse skripti?
Kohandatud funktsiooni kirjutamiseks tehke järgmist
- Looge või avage Google'i arvutustabelites arvutustabel.
- Valige menüükäsk Tööriistad > Skriptiredaktor. Kui teile kuvatakse tervituskuva, klõpsake uue projekti alustamiseks vasakul valikul Tühi projekt.
- Kustutage skriptiredaktoris mis tahes kood.
- Valige menüükäsk Fail > Salvesta.
- Kõik tehtud!
Soovitan:
Kuidas kasutada Gmailis külalisrežiimi?
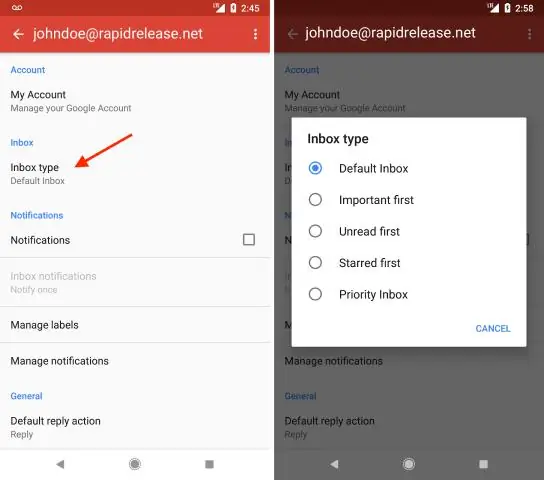
Külalisrežiimi lubamine Google Chrome'is Avage Google Chrome. Paremas ülanurgas näete selle inimese nime, kelle Google'i kontoga brauser on lingitud. Klõpsake nime. Klõpsake nuppu Vaheta inimest. Klõpsake käsul Sirvi külalisena. See avab uue akna, kus te ei pääse oma brauseri andmetele juurde
Kuidas kasutada automaatvastajat Gmailis?
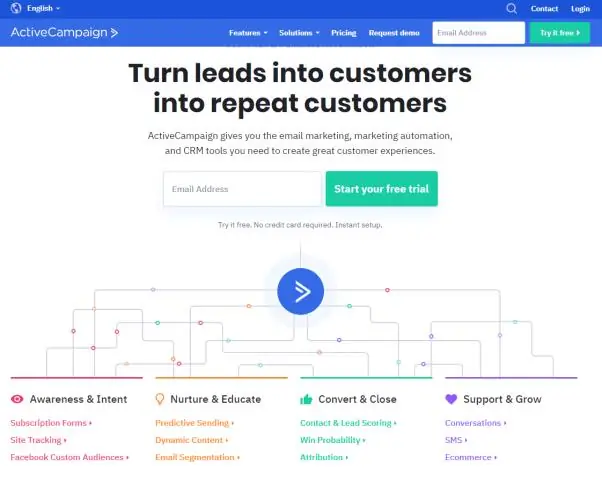
Puhkusevastuse seadistamine Avage arvutis Gmail. Klõpsake paremas ülanurgas valikul Seaded Seaded. Kerige alla jaotiseni Puhkusevastaja. Valige Puhkusevastaja sees. Sisestage kuupäevavahemik, teema ja sõnum. Märkige oma sõnumi all olev ruut, kui soovite, et teie kontaktid näeksid teie puhkusevastust
Kuidas ma saan Gmailis silte värvida?

Sildi värvi muutmiseks liigutage kursorit soovitud sildi kohal. Selle rippmenüü avamiseks klõpsake sildist paremal oleval allanoolel. Liigutage hiirt valikule "Sildi värv" ja valige sellel klõpsates teksti- ja värvikombinatsioon
Kuidas ma saan Gmailis oma ülesannete loendisse meili saata?
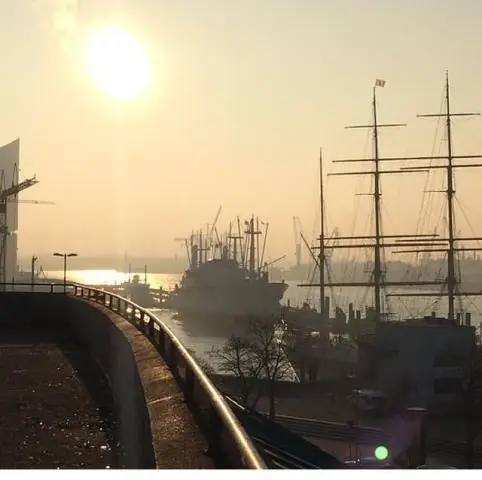
Ülesande loomine meilist Valige meil, mille soovite aülesandena lisada. Klõpsake toimingunupul „Veel” ja valige rippmenüüst „Lisa ülesannetesse”. Gmail lisab automaatselt uue ülesande, kasutades meili teemarida. Ülesandele lisatakse ka link "Seotud meili"
Kuidas ma saan Gmailis e-kirju hulgi printida?
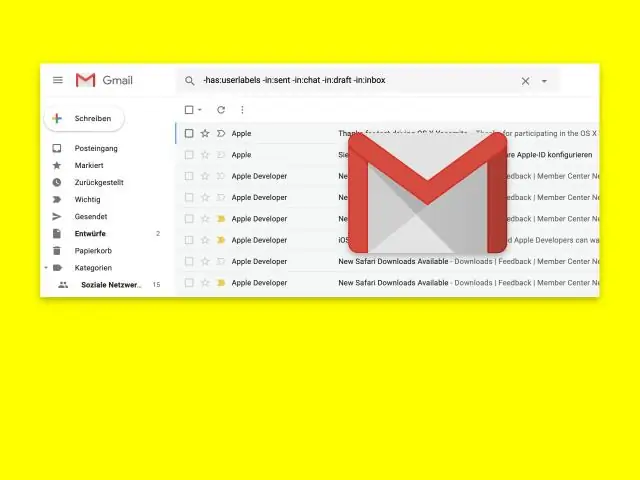
Klõpsake kaustal või sildil, klõpsake sõnumil ja seejärel vajutage klahvikombinatsiooni Ctrl-A, et valida kõik kaustas või sildis olevad sõnumid. Paremklõpsake ja seejärel klõpsake "Prindi", et käivitada programmi aken Prindi. Valige oma printimissuvandid ja seejärel klõpsake nuppu "Prindi"
