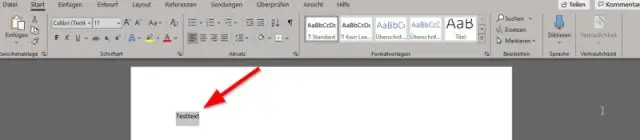
Sisukord:
2025 Autor: Lynn Donovan | [email protected]. Viimati modifitseeritud: 2025-01-22 17:23
Looge uus märkus
- Avatud Kleepuvad märkmed . Kleepuvad märkmed avaneb sinna, kuhu need jätsid.
- Nimekirjast märkmeid või olemasolevast Märge , klõpsake või puudutage vasakus ülanurgas plussikooni (+). Või vajutage uue alustamiseks klaviatuuril Ctrl+N Märge .
- Lisage omale sisu Märge kuidas tahad.
Samamoodi, kuidas lisada oma Wordi dokumendile kleepmärki?
Hoidke all a Klahv "Alt" ja vajutage a Klahv "Print Screen", mis tavaliselt asub a paremalt ülevalt a klaviatuur. Kell a valitud sisestuspunkt Wordi dokumenti , paremklõpsake ja valige Kleebi a kontekstimenüü. Sinu märkus kuvatakse selle koha kujutisena dokumenti.
Samamoodi, mis on kleepuvate märkmete kiirklahv? Kleepuvad märkmed võimaldab teil ka teksti vormindada mis tahes kujul Märge , mõne erineva klaviatuuri abil kiirklahvid . Valige tekst, mida soovite vormindada, ja vajutage ühte järgmistest klaviatuuridest otseteed , soovitud vormingu saamiseks: Paks: Ctrl + B. Kaldkiri: Ctrl + I.
Kuidas teha sellest kleepuvaid märkmeid?
Kleepuvate märkmete kasutamine Windows 7-s
- 1 Kleepmärkme loomiseks klõpsake Start→ Kõik programmid→ Tarvikud→ Kleepmärkmed.
- 2Tippige märkme tekst.
- 3 Soovi korral saate märkme teksti ka vormindada.
- 4Kui olete märkme teksti sisestamise lõpetanud, klõpsake lihtsalt kuskil töölaual väljaspool kleepmärki ennast.
Kuidas Word 2010-s kommentaari lisada?
Kuidas lisada Word 2010 dokumenti kommentaare
- 1 Valige tekstiosa, mida soovite kommenteerida.
- 2Vahekaardil Ülevaatus klõpsake rühmas Kommentaarid nuppu Uus kommentaar.
- 3 Sisestage oma kommentaar.
- 4Kommentaari tippimise lõpetamiseks klõpsake hiirt tekstis tagasi või vajutage klahvi Esc.
- 5Kommentaaride vaatamiseks klõpsake nuppu Review Pane.
Soovitan:
Kuidas Wordis kontaktiloendit luua?
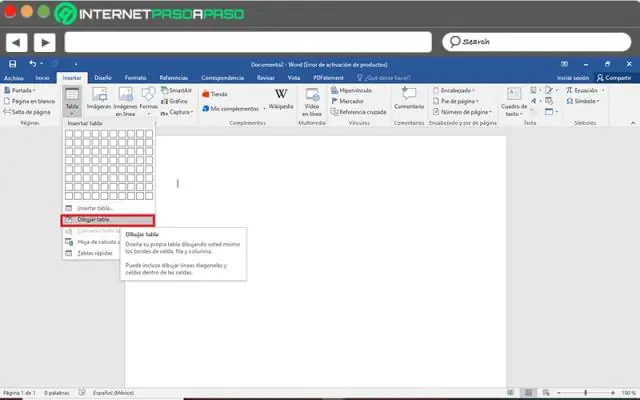
Wordis meililisti loomine Avage Fail > Uus > Uus dokument. Avage Postitused > Valige saajad > Loo uus loend. Loendiväljade redigeerimisel näete automaatsete väljade komplekti, mille Word pakub. Kasutage väljade ümberpaigutamiseks nuppe Üles ja Alla. Valige Loo. Andke dialoogiaknas Salvesta loendile nimi ja salvestage see
Kuidas saate AutoCAD 3d-s märkmeid teha?
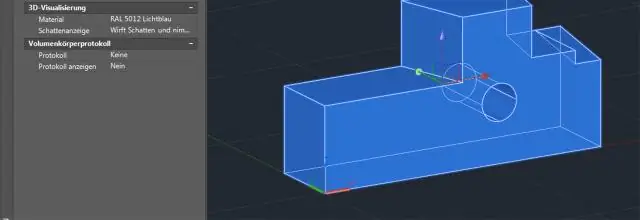
Abi Klõpsake vahekaarti Annotate (Märkused) Kaardi märkuste paneel Lisa. Otsi. Märkige dialoogiboksis Annotatsiooni lisamine kasutatava märkmemalli märkeruut. Soovi korral klõpsake annotatsiooni vaikesuvandite ja atribuutide muutmiseks nuppu Täpsemalt. Klõpsake nuppu Lisa. Valige märkuste tegemiseks objektid. Vajutage sisestusklahvi
Kas ma saan kleepuvaid märkmeid printida?
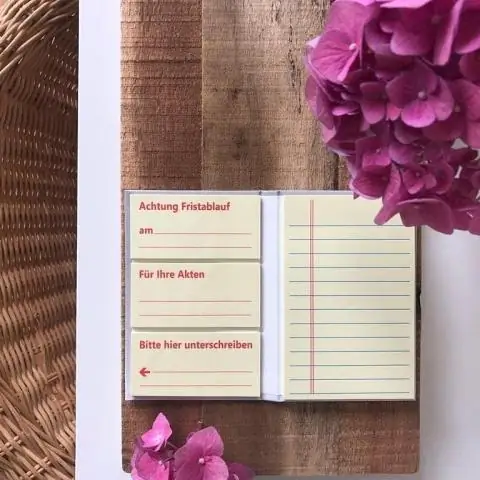
Kleepuvat sedelit ei ole võimalik printida ja see on disaini järgi. Võimalik, et peate märkme sisu kopeerima mõnda teise rakendusse, nagu Microsoft OfficeWord või Notepad, ja seejärel printima selle
Kas saate Androidiga märkmeid jagada?
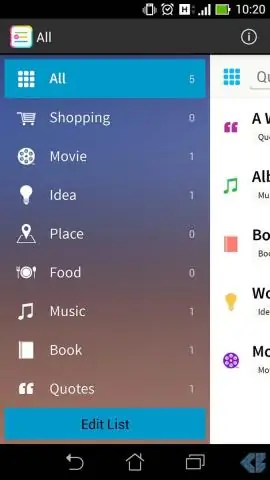
Igaüks, kellega jagate, saab sildistada, värvida, arhiivida või lisada meeldetuletusi ilma märget teiste jaoks muutmata.Kui soovite märget jagada, kuid ei soovi, et teised seda muudaksid, saatke Keepi märge mõne teise rakendusega. Avage oma Android-telefonis või -tahvelarvutis Google Keepi rakendus. Puudutage seejärel märget, mida soovite jagada
Kas saate kleepuvaid märkmeid eksportida?
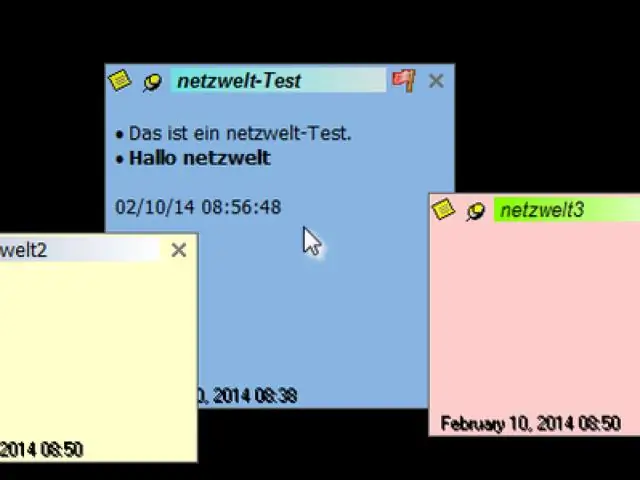
Snt-failid on lihtne viis märkmete varundamiseks. Samuti saate eksportida oma StickyNotesi Windows 10-st Windows 7-sse. Lihtsalt kopeerige see sama fail Windows 7-sse ja nimetage see ümber nimeks StickyNotes. snt
