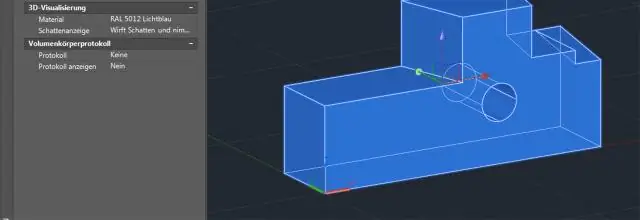
Sisukord:
2025 Autor: Lynn Donovan | [email protected]. Viimati modifitseeritud: 2025-01-22 17:23
Abi
- Klõpsake Annoteerida vahekaart Kaart Annotatsioon paneel Sisesta. Otsi.
- Insert Annotatsioon dialoogiboksis märkige ruut annotatsioon mall kasutamiseks.
- Valikuliselt klõpsake nuppu Täpsemalt, et muuta rakenduse vaikesuvandeid ja atribuute annotatsioon .
- Klõpsake nuppu Lisa.
- Valige objektid annoteerida .
- Vajutage sisestusklahvi.
Kuidas teha Autocadis 3D-mudelit?
Järgmised sammud selgitavad, kuidas:
- Avage kiirjuurdepääsu tööriistaribal rippmenüü Tööruumid või klõpsake olekuribal nuppu Tööruumi vahetamine ja seejärel valige 3D-modelleerimine.
- Klõpsake nuppu Rakendus ja valige Uus; seejärel klõpsake nuppu Joonis.
- Valige acad3d.
Samuti, kuidas määrata AutoCADis mõõtmeid? Abi
- Klõpsake vahekaarti Avaleht Märkuste paneel Dimensiooni stiil. Otsi.
- Valige dimensioonistiilihalduris stiil, mida soovite muuta. Klõpsake nuppu Muuda.
- Sisestage dialoogiboksi Dimensiooni stiili muutmine vahekaardi Sobitamine jaotises Dimensioonifunktsioonide skaala jaotises üldise skaala väärtus.
- Klõpsake nuppu OK.
- Dimensioonistiilihaldurist väljumiseks klõpsake nuppu Sule.
Nii, kuidas te Civil 3d-s mõõdate?
Lineaarne Mõõtmed Kui olete käsu käivitanud, vajutage sisestusklahvi või tühikuklahvi, valige rida (1) ja seejärel klõpsake käsu asukohta dimensioon rida (2). 8'-0 jaoks dimensioon allpool, kasutate teist meetodit. Käivitage käsk DIM, klõpsate kahte lõpp-punkti (1 ja 2) ja seejärel selle asukohta dimensioon rida (3).
Kuidas mõõta isomeetrilist joonist AutoCADis?
Valmistamine Isomeetrilised mõõtmed : Joonda mõõtmed A, B ja C geomeetrial, nagu näidatud joonisel joonistamine Eespool, kasutades käsku DIMALIGNED. Nüüd tippige käsureale DIMEDIT ja vajutage sisestusklahvi, valige käsurealt kaldus, nagu on näidatud alloleval pildil.
Soovitan:
Kuidas saate Wordis kleepuvaid märkmeid luua?
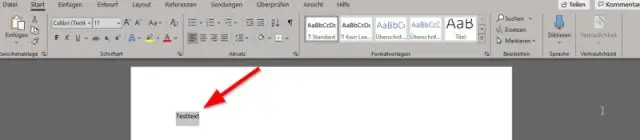
Uue märkme loomine Avage Sticky Notes. Kleepuvad märkmed avanevad sinna, kuhu need jätsite. Märkmete loendis või olemasolevas märkmes klõpsake või koputage vasakus ülanurgas plussikooni (+). Või vajutage uue märkme alustamiseks klaviatuuril Ctrl+N. Lisage oma märkmele sisu mis tahes viisil
Kuidas MacBookis märkmeid lisada?

Uue märkme kirjutamine Klõpsake oma Maci rakenduse Notes külgribal kaustal, kuhu soovite märkme panna. Klõpsake tööriistaribal nuppu Uus märkus (või kasutage puuteriba). Sisestage oma märkus. Saate kasutada tippimissoovitusi, kui need on saadaval. Märkme esimene rida muutub seejärel noodi pealkirjaks
Kuidas näidata saatejuhi märkmeid iPadi Keynote'is?
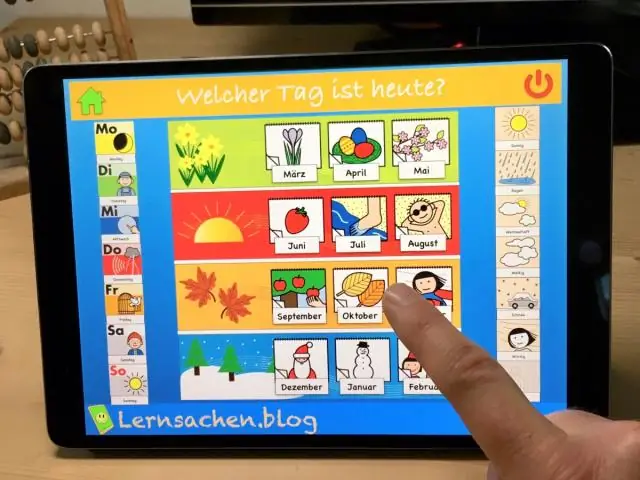
Saate lisada ja vaadata esitleja märkmeid iPadi Keynote'is Puudutage. Toksake slaidinavigaatoris slaidi valimiseks, seejärel tippige oma märkmed esineja märkmete alale. Esitleja märkmete lisamiseks teisele slaidile valige slaid või pühkige praeguse slaidi esineja märkmete alal paremale või vasakule, et liikuda eelmisele või järgmisele slaidile
Kas saate Androidiga märkmeid jagada?
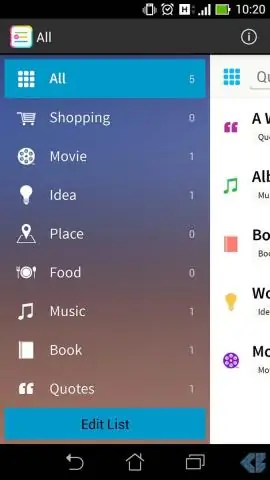
Igaüks, kellega jagate, saab sildistada, värvida, arhiivida või lisada meeldetuletusi ilma märget teiste jaoks muutmata.Kui soovite märget jagada, kuid ei soovi, et teised seda muudaksid, saatke Keepi märge mõne teise rakendusega. Avage oma Android-telefonis või -tahvelarvutis Google Keepi rakendus. Puudutage seejärel märget, mida soovite jagada
Kas saate kleepuvaid märkmeid eksportida?
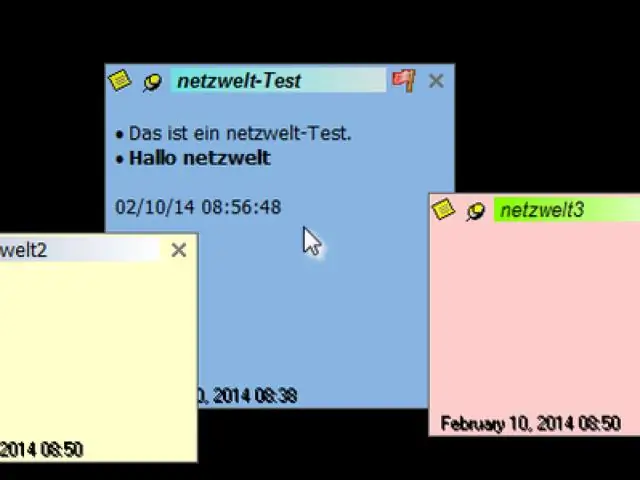
Snt-failid on lihtne viis märkmete varundamiseks. Samuti saate eksportida oma StickyNotesi Windows 10-st Windows 7-sse. Lihtsalt kopeerige see sama fail Windows 7-sse ja nimetage see ümber nimeks StickyNotes. snt
