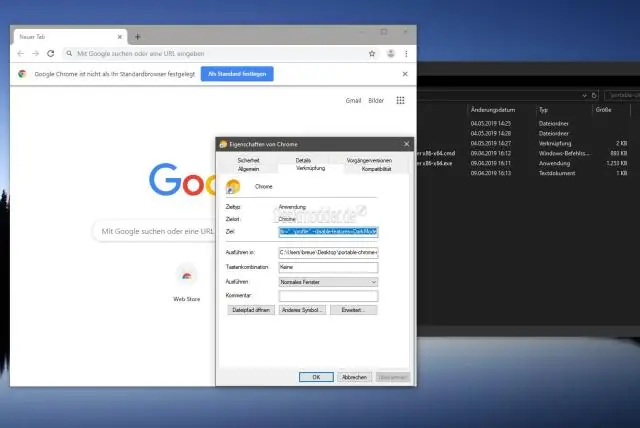
2025 Autor: Lynn Donovan | [email protected]. Viimati modifitseeritud: 2025-01-22 17:23
Lülitage sunnitud uuesti registreerimine sisse või välja
- Logige sisse oma Google'i administraatorikonsooli.
- Minge administraatorikonsooli avalehel jaotisesse Devices Chromemanagement.
- Klõpsake valikul Seadme seaded.
- Valige vasakul organisatsioon, kuhu soovite pöörduda sunnitud uuesti sissekirjutus sisse või välja.
- Seadistage Sunnitud uuesti sissekirjutus seadistus:
- Klõpsake nuppu Salvesta.
Kuidas tühistada Chromebooki registreerimine?
Hoidke all Esc + Reload ikooni + Toide, kuni ekraan lülitub sisse, seejärel vabastage. Ekraanil, mis ütleb " Chrome OS on puudu või kahjustatud”, vajutage Ctrl + D ja seejärel sisestusklahvi. Ekraanil, mis ütleb " Chrome OS kinnitamine on välja lülitatud”, vajutage klahvikombinatsiooni Ctrl + D, seade taaskäivitub ja lülitub arendaja režiimi.
Samamoodi, mida tähendab ettevõtte registreerimine? Ettevõtte registreerimine on protsess, mis märgib seadme teatud organisatsiooni kuuluvaks ja võimaldab seadet organisatsiooni administraatoritel hallata.
Sellest tulenevalt, kuidas ma saan oma hallatud Chromebooki tehaseseadetele lähtestada?
1. valik: lähtestage kiirklahvidega
- Logige Chromebookist välja.
- Vajutage samaaegselt klahvikombinatsiooni Ctrl + Alt + Shift + R.
- Chromebooki taaskäivitamiseks klõpsake käsul „Taaskäivita”.
- Klõpsake kuvatavas kastis nuppu "Lähtesta".
- Logige sisse oma Google'i kontoga.
- Järgige ekraanil kuvatavaid juhiseid.
- Teie Chromebook on nüüd lähtestatud tehaseseadetele.
Kuidas lähtestada oma Chromebooki ettevõtte registreerimist?
4 vastust
- Vajutage klahvikombinatsiooni "esc" + "refresh" + "power" (märkus: "värskenda" on 4. klahv Chromebookis vasakult, see peaks olema pöörlev nool)
- Vajutage "ctrl" + "d"
- Vajutage "Tühik" (tühikuklahv). Märkus. See lülitab teid arendajarežiimi, laseb Chromebookil kõik laadida ja EI lülita seda ise välja.
Soovitan:
Kuidas arendajatööriistu keelata?
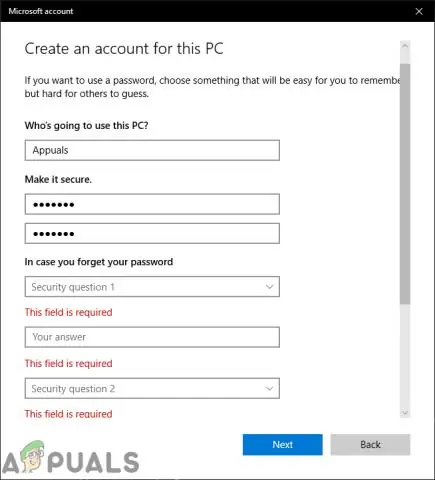
Chrome'i arendajatööriistadele juurdepääsu keelamiseks: avage Google'i administraatorikonsoolis Seadmehaldus > Chrome'i haldus > Kasutaja seaded. Suvandi Developer Tools jaoks valige Ära kunagi luba sisseehitatud arendajatööriistade kasutamist
Kuidas keelata Microsoft Upload Center 2016?
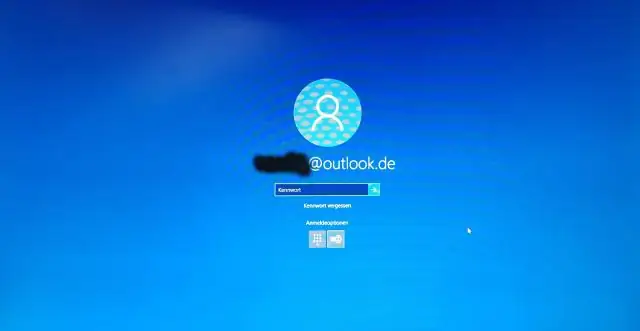
Paremklõpsake OneDrive'i ikoonil System Trayareas või käivitage OneDrive. Valige Sätted ja minge vahekaardile Office. Üleslaadimiskeskuse keelate, kui tühjendate märkeruudu "Kasuta Office 2016 avatavate Office'i failide sünkroonimiseks". Arestart peaks protsessi lõpule viima ja Office'i üleslaadimiskeskus ei tohiks enam süsteemis töötada
Kuidas Chrome'is arendaja režiimi keelata?

Keelake Chrome'is arendajarežiimi laienduste hoiatus Avage Windowsis rühmapoliitika redaktor: puudutage Windowsi klahvi, tippige gpedit. Avage Kasutaja konfiguratsioon > Haldusmallid > Haldusmallid > Google Chrome > Laiendused. Topeltklõpsake reeglil „Laienduse installimise valge loendi konfigureerimine”
Kuidas skripti silumist keelata?
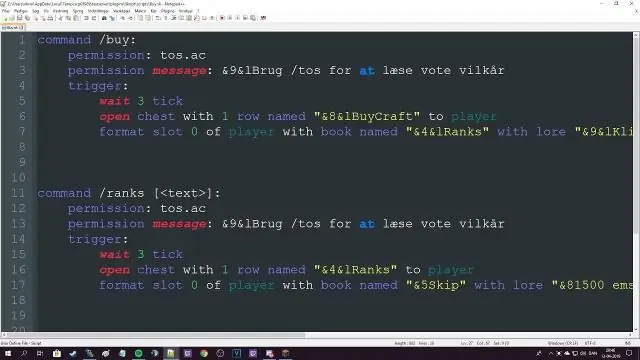
V. Käivitage registriredaktor (nt regedit.exe). Liikuge registri alamvõtmesse HKEY_CURRENT_USERSoftwareMicrosoftInternet ExplorerMain. Topeltklõpsake väärtust Disable Script Debugger. Skripti siluri keelamiseks määrake väärtuse andmeteks "jah", seejärel klõpsake nuppu OK (väärtuse määramine väärtusele "ei" lubab skripti siluri)
Kuidas Wudo keelata?
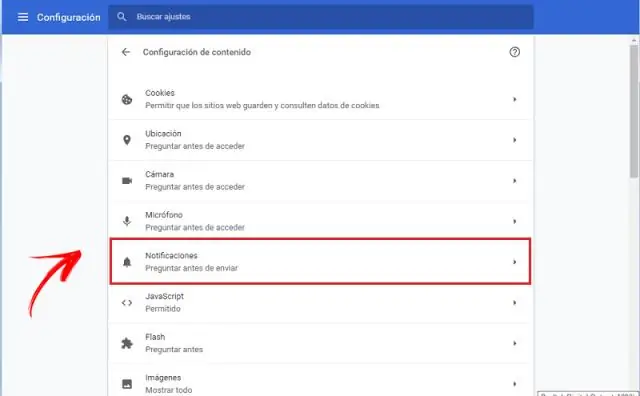
Avage Seaded ja klõpsake nuppu Värskendus ja turvalisus. Klõpsake vasakul jaotist Windows Update ja seejärel paremal linki Täpsemad suvandid. Klõpsake valikul Valige, kuidas värskendusi tarnitakse. Saate WUDO täielikult keelata, nipsates lüliti asendisse Väljas
