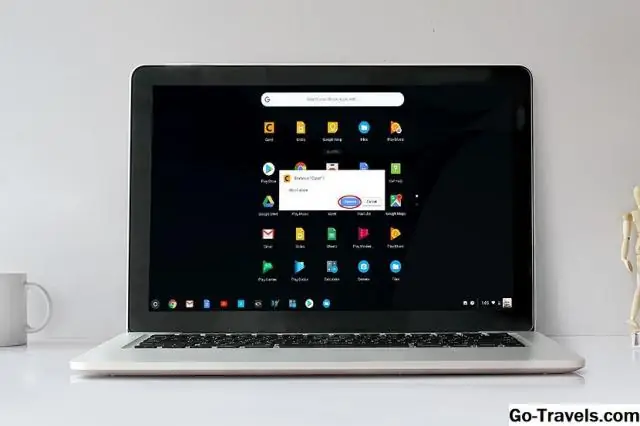
Sisukord:
2025 Autor: Lynn Donovan | [email protected]. Viimati modifitseeritud: 2025-01-22 17:23
Lihtsalt vajutage ja hoidke all nuppu Maksimeeri ja seejärel vasak- või paremnoolt. Võite kasutada ka klaviatuuri otseteed Alt +]to liigutada aken paremale. Või Alt + [kuni liigutada see teie ekraanist vasakul Chromebook.
Kuidas sellega seoses rakendusi Chromebookis teisaldada?
Klõpsake ja hoidke all rakendus sa tahad liigutada . Lohistage see uude kohta.
Rakenduste lisamine, teisaldamine või eemaldamine
- Klõpsake ekraani nurgas käivitusprogrammi ülesnoolel.
- Otsige üles rakendus, mille soovite lisada.
- Paremklõpsake rakenduse ikoonil.
- Klõpsake valikul Kinnita riiulile.
Teiseks, kas saate Chromebooki töölauale ikoone panna? Sina ei saa liikuda ikoonid tapeedile, ainult allosas olevale Riiulile. Kui sina paremklõpsake rakendusel ikoon sind saate selle riiulile teisaldada. Lugege oma põhitõdesid Chromebook - rakendus "Hangi abi" on teie rakenduste käivitajas.
Lisaks, kuidas ma saan Chromebookis ikoone muuta?
Muutke oma profiilipilti
- Seadete paneeli kuvamiseks klõpsake olekualal.
- Seadete lehe avamiseks klõpsake nuppu Sätted.
- Kerige jaotiseni Kasutajad ja klõpsake pisipildil.
- Ühe sisseehitatud ikooni kasutamiseks klõpsake pilti, mida soovite oma pildi jaoks kasutada, ja seejärel klõpsake nuppu OK.
Kus on Chromebookis rakenduste käivitaja?
Ikoonide hulgas vasakul küljel Chromebook ekraan on üks ikoon, mis näeb välja nagu üheksast kastist koosnev ruudustik. See on sinu Rakenduste käivitaja ikooni, mis on võrreldav Windowsi nupuga Start. Kui klõpsate Rakenduste käivitaja ikooni, paljastate Rakenduste käivitaja , hüpikaken, mis sisaldab mitmeid rakendusi.
Soovitan:
Kuidas pääseda Chromebookis BIOS-i?
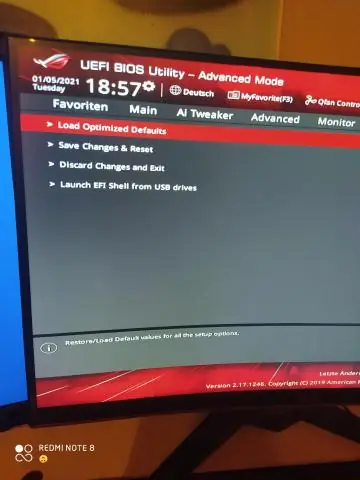
Vajutage Chrome OS-is lõppakna avamiseks klahvikombinatsiooni Ctrl+Alt+T. Tippige shell ja vajutage sisestusklahvi, et pääseda juurde täielikule kestale. Kui ilmub skriptiliides, valige suvand „Määra alglaadimisvalikud (GBB lipud)”, tippides „4” ja vajutades sisestusklahvi
Kuidas ChromeBookis automaatset parandamist sisse lülitada?
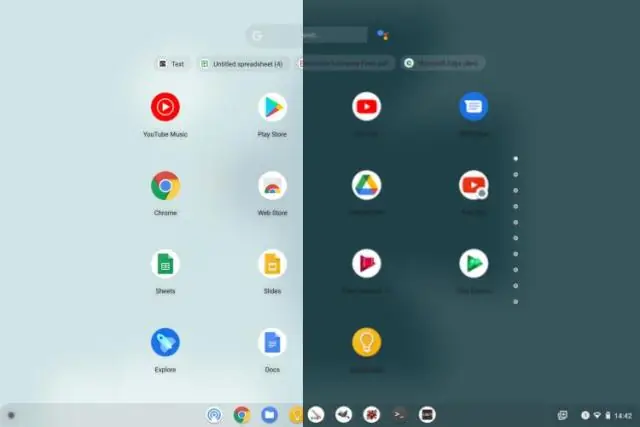
Lubage oma Chromebookis automaatse parandamise funktsioon, minge menüüsse Seaded ja klõpsake nuppu Kuva täpsemad sätted. Avage Keeled ja seejärel Keelesisestuse seadete menüü. Minge jaotisse Keele seadistamine, mis asub praegu valitud keele kõrval. Nüüd on teil automaatseks korrigeerimiseks kaks valikut: Agressiivne ja Tagasihoidlik
Kuidas lülitada sisse Chromebookis Caps Lock?

Vajutage Alt + otsing (suurendusklaasi või assistendi ikoon), millest viimane asub kohas, kus otsite Caps Locki klahvi. Paremal alumisel märguanderibal kuvatakse nool ja hüpikaken, mis annab märku, et Caps Lock on sisse lülitatud. 2. Suurtäheluku väljalülitamiseks puudutage Shift
Kuidas kasutada Chromebookis puhverserverit?

1. Käivitage oma Google Chromebook. 2. Klõpsake ekraani nurgas võrguikooni. 5. Klõpsake vahekaarti Puhverserver ja muutke sätted otsesest Interneti-ühendusest puhverserveri käsitsi konfigureerimiseks. 6: lisage oma Interneti-puhverserveri nimi ja pordi number ning sulgege vorm
Kuidas printida Chromebookis pilti Google'ist?

Fotode printimine Chromebookist Avage Chrome'i brauser ja logige seejärel sisse oma Google'i kontole. Avage Google'i pilvprintimise printimistööd. Klõpsake nuppu Prindi, valige Laadi printimiseks üles fail ja seejärel klõpsake nuppu Vali fail minu arvutist. Valige dokument, mida soovite printida, ja seejärel klõpsake nuppu Ava
