
Sisukord:
2025 Autor: Lynn Donovan | [email protected]. Viimati modifitseeritud: 2025-01-22 17:23
Re: Pliiatsi tööriista vahetamine kursor ristilt tagasi normaalseks
Lõpeta Illustraator ja käivitamise ajal Illustraator Eelistuste lähtestamiseks hoidke korraga all käsku> Valik> Tõstuklahvid. Arvutis oleks see Control> Alt> Shift.
Samamoodi, kuidas ma saan Illustratoris pliiatsi tööriista parandada?
Parandus on järgmine:
- Tühjendage jaotises Menüü → Aken → Teisenda ruut Joonda pikslivõrguga.
- Tühjendage teisendusakna valikutes ruut Align New Objects to Pixel Grid.
Samamoodi, kuidas saate Illustratoris teid redigeerida? Liigutage otsevaliku tööriist üle ankurpunkti, kuni kursor kuvab valimata ja täidetud ruudu valitud jaoks teed suurendatud olekus ja seejärel klõpsake kinnituspunkti. Nende valimiseks vajutage tõstuklahvi ja klõpsake täiendavatel ankurpunktidel. Valige tööriist Lasso ja lohistage ümber kinnituspunktide.
Seejärel tekib küsimus, kuidas kasutada pliiatsi tööriista Illustrator CC-s?
The Pliiatsi tööriist Tööriistaribalt leitud tööriist on üks võimsamaid joonistustööriistu Illustraator . Selle abil saate luua ja redigeerida kinnituspunkte ja radu. Alustuseks Pliiatsi tööriist , valige Pliiatsi tööriist Tööriistaribal ja paneelil Atribuudid määrake joone kaaluks 1 pt, värviks must ja täidiseks mitte ühtegi.
Kuidas oma pliiatsi tööriista lähtestada?
Suvandite riba
- Valige tööriistakastist mis tahes tööriist (minu näites on valitud tööriist Teisalda):
- Paremklõpsake (Mac: Control + klõps) suvandite riba vasakpoolses servas oleval tööriista pildil, et avada lähtestamistööriistade menüü.
- Tööriista vaikeseadete taastamiseks lähtestage see tööriist või kõik tööriistad:
- Valige OK.
- Tööriistad naasevad vaikeseadetele.
Soovitan:
Kuidas Illustratoris tekstivahesid muuta?
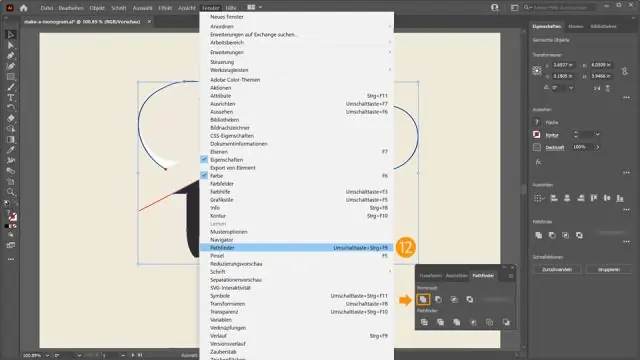
Valitud märkide vahekauguse automaatseks reguleerimiseks vastavalt nende kujunditele valige Märkide paneeli suvandi Kerning jaoks Optiline. Kerningu käsitsi reguleerimiseks asetage kahe märgi vahele sisestuspunkt ja määrake tähemärkide paneeli suvandi Kerning soovitud väärtus
Mis on pliiatsi pealekandmine?

Pliiats on Windowsi jaoks mõeldud vektorjoonistusprogramm, mis võimaldab teil teha oma digitaalseid koomikseid. Pliiats põhineb traditsioonilistel käsitsi joonistatud animatsioonitehnikatel ja on tasuta. Rakenduse keskel on ajaskaala, mis võimaldab lisada nelja tüüpi kihte: bitmap-pilt, vektorpilt, heli ja kaamera
Kuidas kasutada pliiatsi tööriista Adobe animatsioonis?

Joonistage jooni ja kujundeid rakendusega Adobe Animate. Ankurpunktide lisamine või kustutamine Valige muutmise tee. Klõpsake ja hoidke hiirenuppu pliiatsi tööriistal, seejärel valige tööriist Pliiatsi lisamine, Ankrupunkti lisamine või Ankrupunkti kustutamise tööriist. Ankurpunkti lisamiseks asetage kursor teelõigu kohale ja klõpsake
Kuidas muuta Illustratoris paberi suurust?
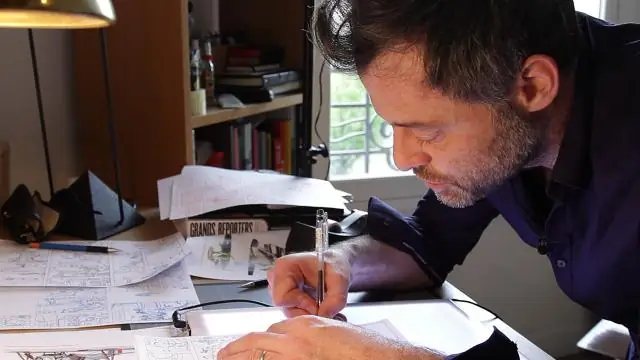
Valige tööriistaribal Artboard Tool. Seejärel saate klõpsata joonistustahvlil ja muuta selle suurust ekraani ülaosas asuva juhtriba valikute abil. Teine meetod on tõsta joonistustahvel esile paneeli paneelil (Aken> Joonistahvlid) ja valida paneelimenüüst Joonistahvli valikud
Mis on pliiatsi draivi määratlus?

USB-porti sisestatakse pastakas. Litsentsitud iStockPhotost. nimisõna. Apen drive määratlus on väike pliiatsi kujuline salvestusseade, millel on sisseehitatud andmesalvestus, mis ühendatakse arvutiga aUSB-pordi kaudu. Pliiatsi draivi näiteks on pliiats, millel on andmete salvestamiseks peidetud USB-port
