
Sisukord:
2025 Autor: Lynn Donovan | [email protected]. Viimati modifitseeritud: 2025-01-22 17:23
Joonistage jooni ja kujundeid Adobe Animate.
Ankurduspunktide lisamine või kustutamine
- Valige muutmise tee.
- Klõpsake ja hoidke all hiirenuppu Pliiatsi tööriist , seejärel valige Pliiatsi tööriist , Lisa kinnituspunkt tööriist või Kustuta ankurpunkt tööriist .
- Ankurpunkti lisamiseks asetage kursor teelõigu kohale ja klõpsake.
Järelikult, kuidas kasutada pliiatsi tööriista Adobe Flashis?
Adobe Flashi õpetus: pliiatsi tööriista kasutamine Flashis
- Valige paneelilt Tööriistad tööriist Pliiats ().
- Uue punkti loomiseks klõpsake oma ovaali kohal asuvas ruumis ja vabastage hiirekursor Laval.
- Asetage kursor viimase punkti kohale ja sellest paremale.
- Järgmisena sulgete kujundi.
Seejärel tekib küsimus, kuidas joonistada Adobe animeeritud CC-s? Joonistage hulknurgad ja tähed
- Valige tööriist PolyStar, klõpsates ja hoides hiirenuppu ristküliku tööriistal ning tehes valiku kuvatavast hüpikmenüüst.
- Valige Aken > Atribuudid ja valige täite- ja jooneatribuudid.
- Klõpsake valikuid ja tehke järgmist.
- Klõpsake nuppu OK.
- Lohistage Laval.
Mis on animatsiooni tööriistad?
Siin on nimekiri tööriistadest ja tarkvarast, mida animatsiooni valdkonnas laialdaselt kasutatakse
- Adobe Illustrator.
- Adobe Photoshop.
- Adobe Flash.
- Adobe After Effects.
- Autodesk Maya.
- Autodesk 3ds Max.
- AutoDesk Mudbox.
- Autodesk MotionBuilder.
Mis on Flashi pliiatsitööriist?
Eesmärk Pliiatsi tööriist võimaldab teil joonistada täpseid radu sirgjoonte või sujuvate, voolavate kõveratena. Saate luua sirgeid või kõveraid joonelõike ning seejärel reguleerida sirgete lõikude nurka ja pikkust ning kõverate lõikude kallet.
Soovitan:
Kuidas kasutada Adobe animatsioonis täitetööriista?

Ühevärvilise täidise rakendamine omaduste inspektori abil Valige laval suletud objekt või objektid. Valige Aken > Atribuudid. Värvi valimiseks klõpsake nuppu Täitevärv ja tehke ühte järgmistest: Valige paletist värviproov. Sisestage väljale värvi kuueteistkümnendsüsteem
Kuidas avada Adobe Animate tööriista Paint Bucket?

Tööriista Paint Bucket valimiseks vajutage K. Klõpsake paneeli Tööriistad suvandite alal nuppu Lukusta täitmine. Valige paneeli Tööriistad alalt Värvid gradient või kasutage värvimikserit või atribuutide inspektorit. Klõpsake paneelil Tööriistad tööriista Eyedropper ja seejärel klõpsake esimesel kujundil gradienttäit
Kuidas kasutada Photoshop CC 2019 kiirvaliku tööriista?

Tehke valik kiirvaliku tööriistaga Valige paneelil Tööriistad kiirvaliku tööriist. Lisage suvandiriba valikule Automaatne täiustamine linnuke. Klõpsake ja lohistage üle ala, mida soovite valida. Tööriist valib automaatselt sarnased toonid ja peatub, kui leiab pildi servad
Kuidas muuta Illustratoris pliiatsi tööriista?

Re: Pliiatsi tööriista kursori muutmine ristilt tagasi normaalseks Väljuge Illustratorist ja hoidke Illustratori käivitamise ajal eelistuste lähtestamiseks korraga all käsku> Valik> Tõstuklahvid. Arvutis oleks see Control> Alt> Shift
Millist tööriista saab kasutada ikoonide ja pritsekraanide loomiseks kõikidele toetatud seadmetele?
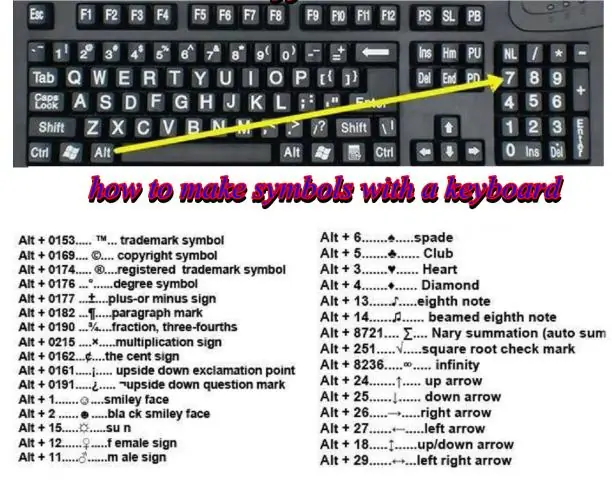
Üks lahedamaid asju Ionicu juures on nende pakutav ressursside tööriist kõigi vajalike pritsekraanide ja ikoonide automaatseks genereerimiseks. Isegi kui te Ionicut ei kasuta, tasub selle tööriista kasutamiseks installida ja seejärel pritskuvad ja ikoonid oma tegelikku projekti üle kanda
