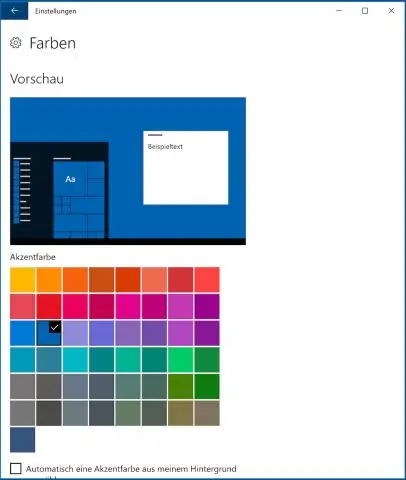
Sisukord:
2025 Autor: Lynn Donovan | [email protected]. Viimati modifitseeritud: 2025-01-22 17:23
Värvisügavuse ja eraldusvõime muutmiseks opsüsteemides Windows 7 ja Windows Vista tehke järgmist
- Valige Start > Juhtpaneel.
- Jaotises Välimus ja isikupärastamine klõpsake nuppu Reguleeri ekraani eraldusvõimet.
- Muuda a värvi sügavust kasutades Värvid menüü.
- Muuda eraldusvõime liuguri Resolution abil.
- Muudatuste rakendamiseks klõpsake nuppu OK.
Kuidas siis Windows 10 värvisätteid muuta?
Muutke Windows 10 värvisätteid: juhised
- Seadme värvide muutmiseks avage aken "Seaded" ja klõpsake ekraani keskel nuppu "Isikupärastamine".
- Klõpsake selle akna vasakus servas kategooriat "Värvid", et vaadata Windows 10 aktsentvärvide sätteid paremal asuval alal.
Tea ka, kuidas töölaual värvi muuta? Muutke töölaua tausta ja värve
- nuppu, seejärel valige Sätted > Isikupärastamine, et valida pilt, mis väärib teie töölaua tausta kaunistamist, ja muuta Start, tegumiriba ja muude üksuste aktsentvärvi.
- Rakenduses Colors lubage Windowsil teie taustalt aktsentvärv tõmmata või valige oma värviseiklus.
Kuidas sel viisil Windows 10 värvisätteid lähtestada?
Kuidas lähtestada värviprofiili sätteid opsüsteemis Windows 10
- Avage Start.
- Otsige värvihaldust ja klõpsake kogemuse avamiseks ülemist tulemust.
- Klõpsake vahekaarti Seadmed.
- Klõpsake nuppu Profiil.
- Kasutage rippmenüüd "Seade" ja valige monitor, mida soovite lähtestada.
Kuidas lähtestada Windowsi värvikalibreerimist?
Ekraani värvi vaikeseadete taastamine
- Tippige otsinguväljale Alustage värvihaldus ja avage see, kui see loendis kuvatakse.
- Lülitage värvihalduse ekraanil vahekaardile Täpsemalt.
- Seadistage kindlasti kõik vaikeseadetele.
- Samuti saate selle kõigi jaoks lähtestada, klõpsates nupul Muuda süsteemi vaikeseadeid.
- Lõpuks proovige kalibreerida ka oma ekraan.
Soovitan:
Kuidas peatada Windowsi allalaadimiste blokeerimine?
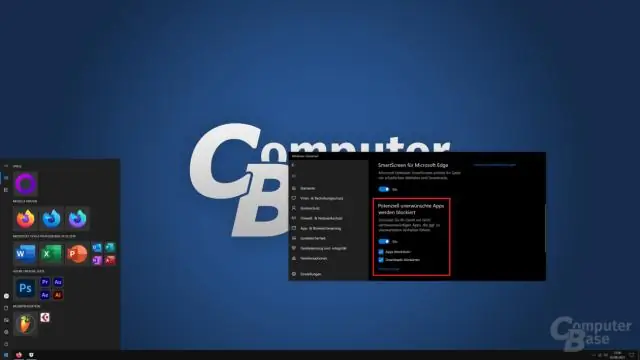
Klõpsake aknas AllControl Panel Items lingil "Windowsi tulemüür". Klõpsake vasakpoolsel külgribal lingil "Lülita Windowsi tulemüür sisse või välja". Tühjendage privaatvõrgu seadete ja avaliku võrgu seadete all olevat ruut "Blokeeri kõik sissetulevad ühendused, sealhulgas need, mis on lubatud rakenduste loendis"
Kuidas installida Windowsi Firebase'i tööriistu?
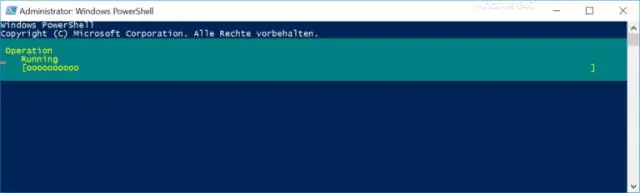
Firebase'i tööriistade installimiseks avage oma Windowsi käsurea terminal (Cmd) ja tippige allolev käsk. Märkus. Firebase'i tööriistade installimiseks peate esmalt installima npm
Kuidas Windowsi domeenid töötavad?

Windowsi domeen on arvutivõrgu vorm, milles kõik kasutajakontod, arvutid, printerid ja muud turbepõhimõtted on registreeritud keskses andmebaasis, mis asub ühes või mitmes keskarvutite klastris, mida nimetatakse domeenikontrolleriteks. Autentimine toimub domeenikontrolleritel
Kuidas saate Windowsi välimust muuta?
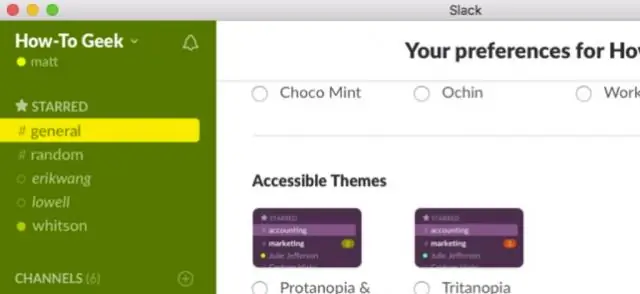
Paremklõpsake töölaua suvalises kohas ja klõpsake hüpikmenüüs käsku Isikupärasta. Kui kuvatakse isikupärastamise aken, nagu on näidatud joonisel 4.2, klõpsake uut stiili, mida soovite rakendada. Joonis 4.2 Isikupärastamise akna kasutamine Windowsi teema, töölaua tausta, aknavärvide, helide ja ekraanisäästja muutmiseks
Kuidas muuta faili Windowsi käsureal?
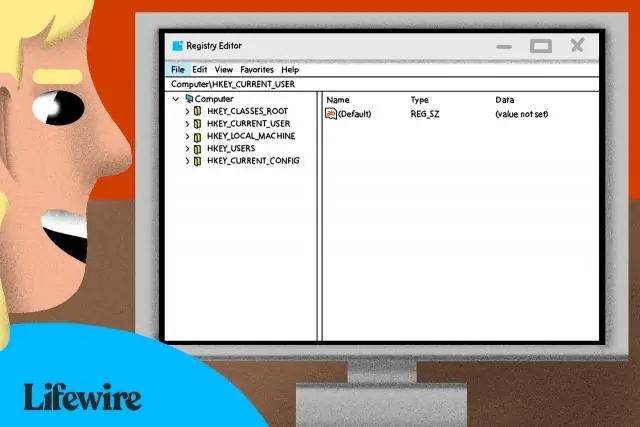
Kui soovite faile käsurealt redigeerida, saate hankida Nano Windowsi versiooni. Vahemärkusena peaksid need väikesed ^ märgid akna allosas tähistama nuppu Ctrl. Näiteks ^X Exit tähendab, et saate programmist väljuda klahvikombinatsiooni Ctrl-X abil
