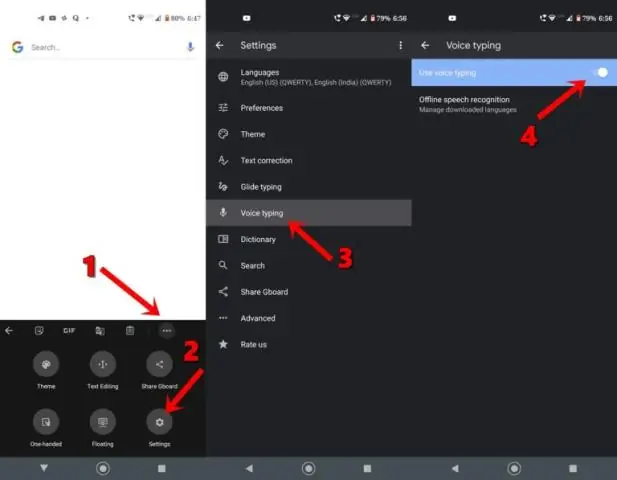
Sisukord:
2025 Autor: Lynn Donovan | [email protected]. Viimati modifitseeritud: 2025-01-22 17:23
Google Häälsisestus saab leiate menüüriba "Tööriistad" alt " häälkirjutus .” Järgmisena peate määrama keele ja andma load, et lubada mikrofonil teie kõnet kuulata.
Kuidas sellega seoses Gboardis häälsisestuse lubada?
Google™-i klaviatuuri/Gboardi kasutamine
- Navigeerige avakuval: rakenduste ikoon > Seaded, seejärel puudutage valikut „Keel ja sisend” või „Keel ja klaviatuur”.
- Puudutage ekraaniklaviatuuril Google Keyboard/Gboard.
- Puudutage valikut Eelistused.
- Sisse- või väljalülitamiseks puudutage häälsisendi klahvi lülitit.
Lisaks ülalolevale, kuidas sisestate Google Voice'i? Alustamiseks puudutage mikrofoni ikooni ekraani paremas servas ekraaniklaviatuuri kohal Hääl Sisestamine Android-telefonis või tahvelarvutis. Kui sa tahad hääle tüüp Macor Windows PC puhul peate kasutama Google Dokumendid Chrome'i veebibrauseris. Seejärel valige Tööriistad > Hääl Tippimine.
Kuidas Google'i häälsisestuses kirjavahemärke kasutada?
Alusta häältrükkimine dokumendis Klõpsake nuppu Tööriistad Häältrükkimine . Ilmub mikrofonikarp. Kui olete valmis rääkima, klõpsake mikrofoni. Rääkige selgelt, normaalse helitugevuse ja tempoga (lisateabe saamiseks vt allpool kasutades kirjavahemärke ).
Kas Gboardil on mikrofon?
Sellel on palju funktsioone, nagu rakendusesisene integreerimine Google'i otsingu, Mapsi ja tõlkimisega, kõik sees Gboard . Kuid paljud kasutajad on kasutamisel on olnud probleeme mikrofon . Häälsisend, mille abil sisestada Gboard on ei tööta nende heaks.
Soovitan:
Kuidas saate jultumusest kõnet teha?

Oma kõne salvestamise alustamiseks ühendage kindlasti mikrofon või peakomplekt ja määrake see Audacitys vaikeseadeks. Kui olete seda teinud, klõpsake lihtsalt nuppu Salvesta ja alustage rääkimist. Audacity salvestab teie häält seni, kuni klõpsate nuppu Stop. Näete häälkõne helirada lainekujul
Kuidas saate 8. märkmel olevast videost ekraanipilti teha?
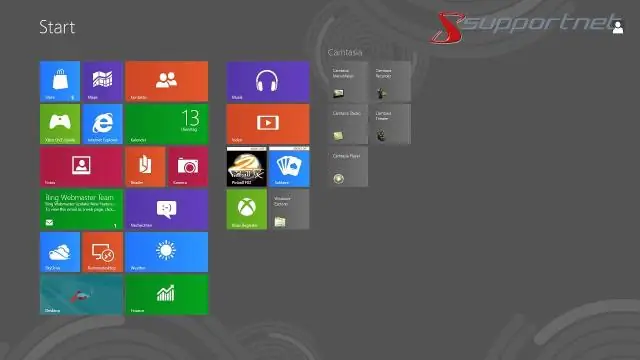
Samsung Galaxy Note8 – jäädvustage ekraanipilt. Ekraanipildi jäädvustamiseks vajutage ja hoidke samal ajal all toitenuppe ja helitugevuse vähendamise nuppe (umbes 2 sekundit)
Kuidas saate Picsartis vikerkaareefekte teha?
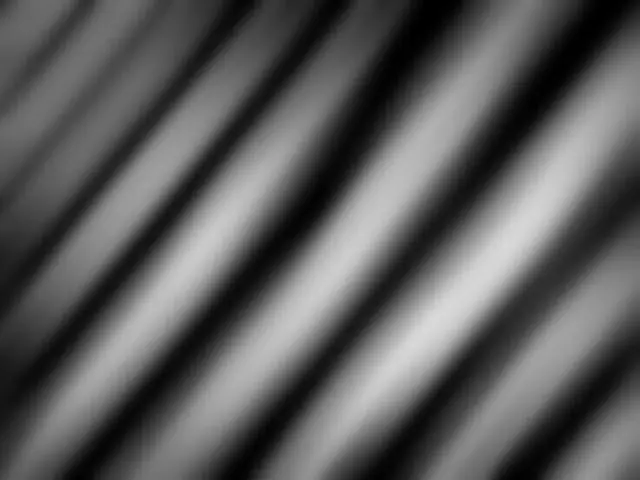
Kuidas teha unistavat vikerkaareefekti. Laadige alla PicsArti fotoredaktor ja kollaažide tegija iOS-i, Androidi või Windowsi jaoks. Avage oma pilt fotoredaktoris ja puudutage kleebist. Suurendage kleebist ja asetage see üle oma foto. Puudutage ekraani ülaosas olevat kustutuskummi ja liigutage sõrmega piki kleebise külge, et servad pehmendada
Kuidas saate AutoCAD 3d-s märkmeid teha?
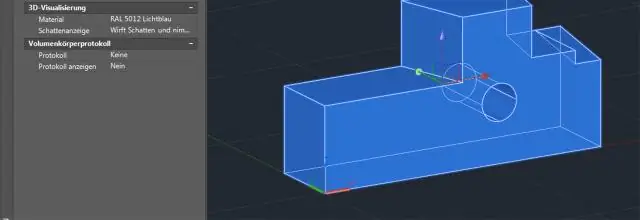
Abi Klõpsake vahekaarti Annotate (Märkused) Kaardi märkuste paneel Lisa. Otsi. Märkige dialoogiboksis Annotatsiooni lisamine kasutatava märkmemalli märkeruut. Soovi korral klõpsake annotatsiooni vaikesuvandite ja atribuutide muutmiseks nuppu Täpsemalt. Klõpsake nuppu Lisa. Valige märkuste tegemiseks objektid. Vajutage sisestusklahvi
Kuidas saate Maci jaoks mõeldud Excel 2011 andmete analüüsi teha?
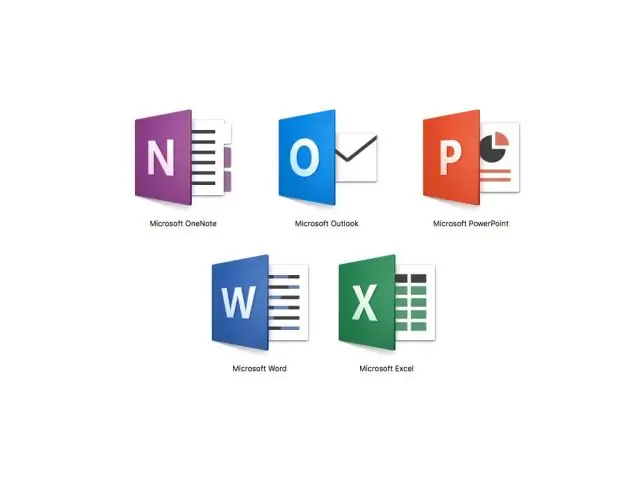
Märkige kastis Saadaolevad lisandmoodulid ruut AnalysisToolPak – VBA. Märkus.: Analysis ToolPak pole Excel for Mac 2011 jaoks saadaval. Analüüsi tööriistapaketi laadimine Excelisse Klõpsake vahekaarti Fail, klõpsake suvandeid ja seejärel nuppu Add-Inscategoory. Valige väljal Haldamine Exceli lisandmoodulid ja seejärel klõpsake nuppu Mine
