
Sisukord:
2025 Autor: Lynn Donovan | [email protected]. Viimati modifitseeritud: 2025-01-22 17:23
Paneelil Kihid vali üks või mitu kihti, mis sisaldavad soovitud pilte või objekte suurust muutma . Valige Redigeeri > Vaba teisendus. Kogu sisu ümber kuvatakse teisenduspiir valitud kihid. Sisu moonutamise vältimiseks hoidke all tõstuklahvi ja lohistage nurki või servi, kuni see on soovitud suurus.
Seoses sellega, kuidas ma saan Photoshopis pildi osa suurust muuta?
Skaleerige, pöörake, kallutage, moonutage, rakendage perspektiivi või moonutage
- Valige, mida soovite muuta.
- Valige Redigeerimine > Teisenda > Skaleerimine, Pööramine, Kaldumine, Moonutamine, Perspektiiv või Koolutamine.
- (Valikuline) Klõpsake suvandite ribal viitepunkti lokaatoril ruutu.
- Tehke ühte või mitut järgmistest.
Lisaks, kuidas pilti venitada? Hoidke klaviatuuril all "CTRL" ja vajutage klahvi "-" vähendamiseks pilt suurus või "+" suurendamiseks pilt suurus. See meetod aitab venitada a pilt võrdselt horisontaalselt ja vertikaalselt.
kuidas muuta pildi suurust Photoshopis ilma seda moonutamata?
Photoshop saab skaleerida ilma moonutusteta, kohandades neid atribuute sekund automaatselt
- Käivitage Adobe Photoshop ja avage pilt, mida soovite skaleerida.
- Klõpsake "Image" ja valige menüüst "Image Size".
Kuidas osa pildist suurendada?
Vajutage ja hoidke all tõstuklahvi, seejärel haarake nurgapunktist ja lohistage skaleerimiseks sissepoole pilt alla, nii et see mahub 8 × 10 tolli ala (nagu siin näidatud) ja vajutage Return (PC: Enter). Minge menüüsse Redigeerimine ja valige Content-Aware Scale (või vajutage Command-Option-Shift-C [PC:Ctrl-Alt-Shift-C]).
Soovitan:
Kuidas muuta pintsli suurust rakenduses Adobe Animate?

Valige paneelil Properties Inspector pintsli tööriist. Pintsli suuruse muutmiseks lohistage liugurit Suurus. Klõpsake objekti joonistamise ikooni ja valige suvandist Värv värv
Kuidas muuta JavaFX-i nupu suurust?
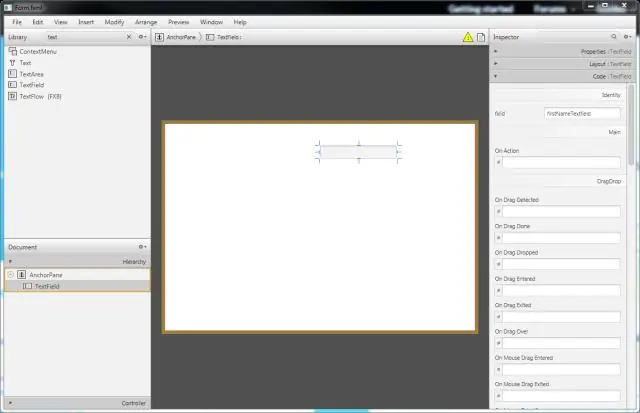
Nupu suurus Kui ei, siis JavaFX vähendab nuppu, kuni see saavutab minimaalse laiuse. Meetodid setMinHeight() ja setMaxHeight() määravad nupu minimaalse ja maksimaalse kõrguse. Meetod setPrefHeight() määrab nupu eelistatud kõrguse
Kuidas Photoshopis ringi suurust muuta?
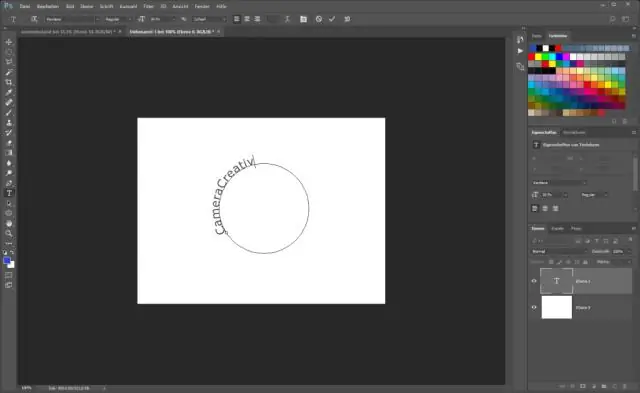
Muutke ellipsi suurust, klõpsates menüül „Redigeeri” ja valides käsu „Teekonna muutmine”. Klõpsake suvandit „Skaala”, seejärel tõmmake ellipsi raamistavatest nurkadest välja, et muuta see suuremaks või väiksemaks. Kui olete uudisega rahul, vajutage sisestusklahvi
Kuidas ma saan Photoshopis PNG-faili suurust pakkides muuta?
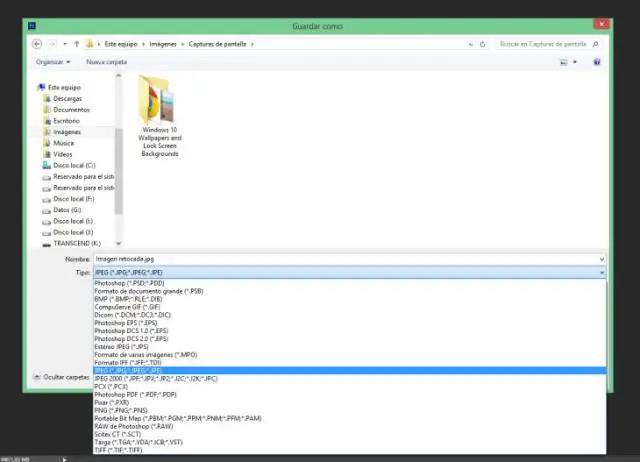
Piltide paketisuuruse muutmiseks minge jaotisse Fail »Automatiseeri » Pakett. Valige rippmenüü Määra ja valige "Vaiketoimingud". Valige rippmenüüst Toiming oma äsja loodud toiming. Järgmisena peate rippmenüüst Allikas valima kaust ja seejärel klõpsama nuppu Vali, et lisada kaust oma algsete piltidega
Kuidas saate Photoshopis oma näo suurust muuta?

Näpunäide. Kui fotol on rohkem kui üks nägu, avage Liquify menüü Select Face ja valige kohandatav nägu. Klõpsake silmad vasakul asuval kolmnurgal, et kuvada liugurid, mis mõjutavad ainult silmi. Lohistage neid liugureid, et reguleerida silmade suurust, kõrgust, laiust, kallet ja/suunda, kuni saate endale meelepärase välimuse
