
Sisukord:
2025 Autor: Lynn Donovan | [email protected]. Viimati modifitseeritud: 2025-01-22 17:23
Näpunäide: kui neid on rohkem kui üks nägu sisse a foto, avage valik Nägu menüü Liquify ja valige nägu juurde kohandada . Klõpsake silmad vasakul asuval kolmnurgal, et kuvada liugurid, mis mõjutavad ainult silmi. Lohistage need liugurid reguleerige suurust , silmade kõrgus, laius, kalle ja/suund, kuni saate a näe välja nagu sulle meeldib.
Kuidas teha Photoshopis sel viisil vedelat nägu?
Kasutage ekraanil kuvatavaid käepidemeid
- Avage Photoshopis ühe või mitme näoga pilt.
- Dialoogiboksi avamiseks klõpsake "Filter", seejärel valige "Liquify".
- Valige tööriistapaneelil tööriist "Nägu".
- Alustage ühest pildil olevast näost ja hõljutage kursorit selle kohal.
- Vajadusel korrigeerige nägu ja korrake seda teiste puhul.
kus on face aware liquify? Teine uus Nägu - Teadlik Liquify omadus on Nägu Tööriist, mis asub dialoogiboksi vasakpoolsel tööriistaribal. Samuti saate valida Nägu Tööriist, vajutades klaviatuuril tähte A: valides Nägu Tööriist.
Mis on sellega seoses Photoshopi vedeldamise tööriist?
Alates fotode retušeerimisest kuni kunstiliste efektideni Vedelda filter on võimas tööriist iga jaoks Photoshop kasutaja. See filter võimaldab meil mis tahes kujutise piksleid lükata, tõmmata, pöörata, peegeldada, kokku suruda ja paisutada. Tegelik pilt või objekt, mida redigeerite.
Kuidas te Photoshopis Liquify tööriista kasutate?
Reguleerige näojooni ekraanil kuvatavate käepidemete abil
- Avage Photoshopis ühe või mitme näoga pilt.
- Valige Filter > Vedelda. Photoshop avab dialoogiakna Liquify filter.
- Valige paneelil Tööriistad (Näo tööriist; klaviatuuri otsetee: A). Fotol olevad näod tuvastatakse automaatselt.
Soovitan:
Kuidas muuta oma Kindle Fire ekraani suurust?
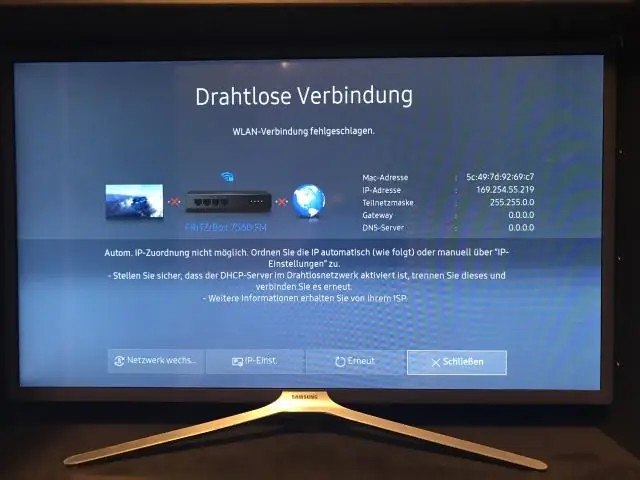
Kõigi nende sätete juhtimiseks puudutage valikut, et kuvada suvandite riba, ja seejärel puudutage ekraani vasakus ülanurgas nuppu Sätted (suur ja väiketähtedega A). Kuvatakse järgmised suvandid: Fondi suurus: suuruse muutmiseks puudutage konkreetset fondi näidist
Kuidas saate Photoshopis valiku suurust muuta?

Valige paneelil Kihid üks või mitu kihti, mis sisaldavad pilte või objekte, mille suurust soovite muuta. Valige Redigeeri > Vaba teisendus. Valitud kihtidel kuvatakse kogu sisu ümber teisenduspiir. Sisu moonutamise vältimiseks hoidke all tõstuklahvi ja lohistage nurki või servi, kuni see on soovitud suurusega
Kuidas muuta oma rakenduste suurust Windows 10-s?
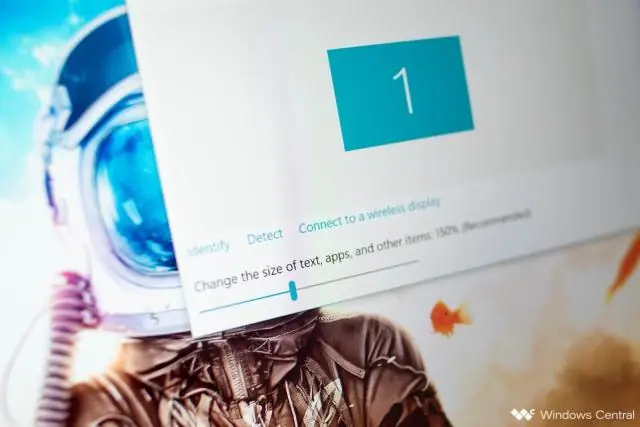
Kuidas muuta töölauaikoonide suurust Windows 10-s Paremklõpsake töölaua tühjal alal. Valige kontekstimenüüst Vaade. Valige kas Suured ikoonid, Keskmised ikoonid või Väikesed ikoonid. Paremklõpsake töölaua tühjal alal. Valige kontekstimenüüst Kuva sätted
Kuidas Photoshopis ringi suurust muuta?
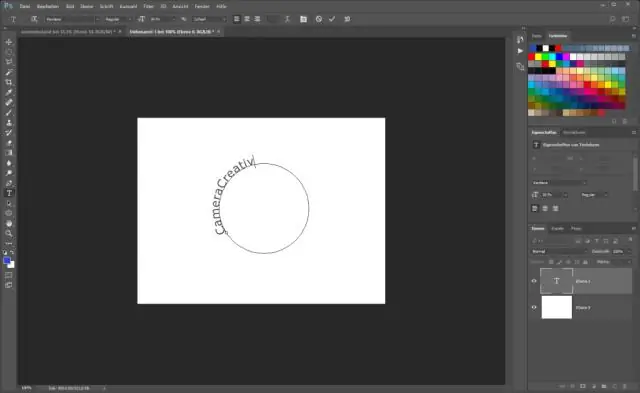
Muutke ellipsi suurust, klõpsates menüül „Redigeeri” ja valides käsu „Teekonna muutmine”. Klõpsake suvandit „Skaala”, seejärel tõmmake ellipsi raamistavatest nurkadest välja, et muuta see suuremaks või väiksemaks. Kui olete uudisega rahul, vajutage sisestusklahvi
Kuidas ma saan Photoshopis PNG-faili suurust pakkides muuta?
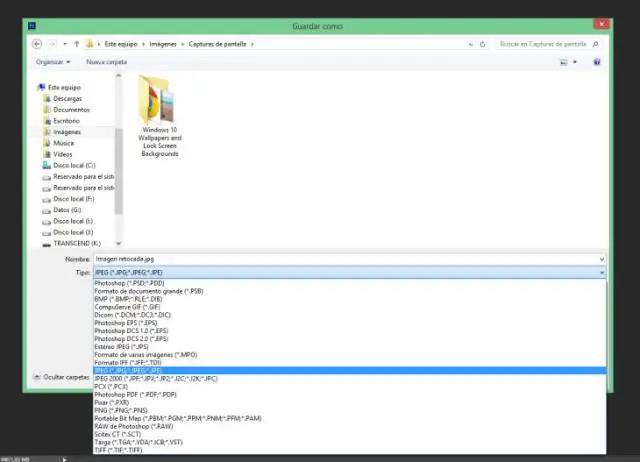
Piltide paketisuuruse muutmiseks minge jaotisse Fail »Automatiseeri » Pakett. Valige rippmenüü Määra ja valige "Vaiketoimingud". Valige rippmenüüst Toiming oma äsja loodud toiming. Järgmisena peate rippmenüüst Allikas valima kaust ja seejärel klõpsama nuppu Vali, et lisada kaust oma algsete piltidega
