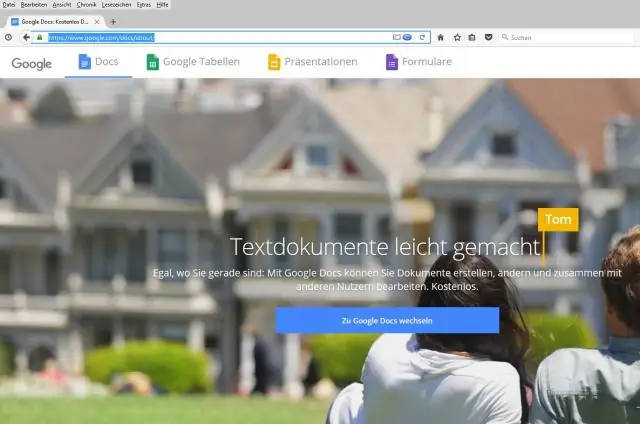
Sisukord:
2025 Autor: Lynn Donovan | [email protected]. Viimati modifitseeritud: 2025-01-22 17:23
1. samm: leidke soovitud fail jagada
Minge arvutis aadressile sõita . google .com. Hoidke klaviatuuril all tõstuklahvi ja valige kaks või enam failid . Klõpsake paremas ülanurgas Jaga.
Lihtsalt, kuidas jagada mitut dokumenti Google Drive'is?
Jagage oma kausta
- Selle avamiseks klõpsake Google Drive'is oma kaustal.
- Näete Minu ketas > [teie kausta nimi] ja ekraani ülaosas väikest allanoolt.
- Klõpsake rippmenüüs nuppu Jaga.
- Sisestage kõigi inimeste e-posti aadressid, kellega soovite kausta jagada.
kuidas anda kellelegi juurdepääs oma Google'i dokumentidele? Jagage ja andke juurdepääs Google'i dokumentidele
- 1. samm: logige sisse kontole. Logige sisse oma Google'i kontole.
- 2. samm: navigeerige Google Drive'i.
- 3. samm: valige jagamiseks dokument.
- 4. samm: klõpsake nuppu Jagamisseaded.
- 5. samm: muutke jagamise ja lubade sätteid.
- 6. samm: muutke nähtavuse valikuid.
- 7. samm: juurdepääs lubade muutmiseks.
- 8. samm: valige jagatavad kaustad.
Järelikult, kas saate Google'i dokumenti grupiga jagada?
klõpsake " Jaga ” ekraani paremas ülanurgas ja sisestage selle nimi Grupp . Selles sisalduva teabe ohutuse tagamiseks, sa saad muuta kasutaja lubasid Grupp valides " Saab redigeeri” rippmenüüst ja muutes selle valiku väärtuseks „ Saab kommentaar" või " Saab vaade."
Mitu kasutajat saab Google'i dokumenti korraga redigeerida?
Noh, koos dokumentide ja esitlustega, kuni 10 inimesed saavad töötage failiga aadressil sama aeg . Kuni 50 inimesed saavad Google Docsi muuta arvutustabel koos. Ja Google Docs võimaldab kuni 200 samaaegset vaatajat mis tahes tüüpi Google Docs faili.
Soovitan:
Kuidas hoiate Google Docsis kommentaare?

Tõstke esile tekst, pildid, lahtrid või slaidid, mida soovite kommenteerida. Kommentaari lisamiseks klõpsake tööriistaribal nuppu Lisa kommentaar. Avage arvutis dokument, arvutustabel või esitlus. Klõpsake paremas ülanurgas valikul Kommentaarid. Sulgemiseks klõpsake uuesti Kommentaarid
Kuidas Google Docsis kahte dokumenti kõrvuti vaadata?

Dokumentide kõrvuti vaatamine ja võrdlemine Avage mõlemad failid, mida soovite võrrelda. Klõpsake vahekaardi Vaade jaotises Aken nuppu Vaade kõrvuti. Märkused. Mõlema dokumendi samaaegseks kerimiseks klõpsake vahekaardi Vaade jaotises Aken nuppu Sünkroonne kerimine
Kuidas teha Google Docsis aadressiraamatut?

Klõpsake Google Drive'i nuppu "Loo" ja seejärel nuppu "Dokument". Klõpsake failimenüül, klõpsake "Uus" ja seejärel valige "Mallist". Tippige otsingu sisestuskasti "aadressi silt" ja seejärel vajutage nuppu "Otsi mallid"
Kuidas kõiki muudatusi Google Docsis kuvada?

Google Docsis jälgitavate muudatuste tegemiseks avage oma dokumendi paremas ülanurgas menüü „Redigeerimine”. Teie Google'i dokument töötab nüüd täpselt Wordi dokumendina, kui lülitate sisse valiku „Muudatuste jälgimine”. Saate vaadata, kes muudatuse tegi, millal ta selle tegi ja mis muudatus oli, täpselt nagu Wordis
Kuidas luua Google Docsis alamloendit?
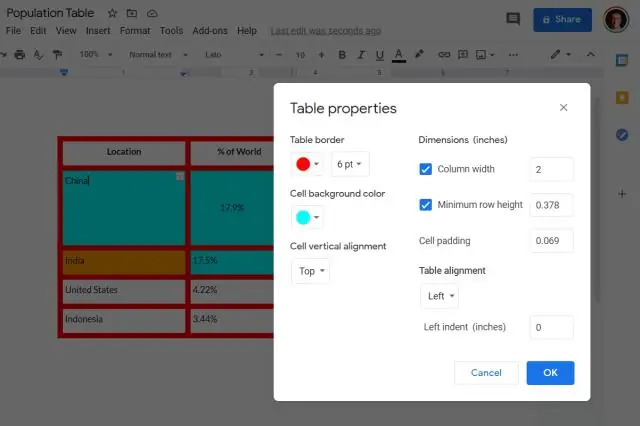
Loendi lisamine Avage arvutis dokument või esitlus teenuses Google Docs või Slides. Klõpsake lehel või slaidil, kuhu soovite loendi lisada. Valige tööriistaribal loendi tüüp. Kui te seda valikut ei leia, klõpsake valikul Rohkem. Nummerdatud nimekiri? Valikuline: loendis oleva loendi käivitamiseks vajutage klaviatuuril Tab
