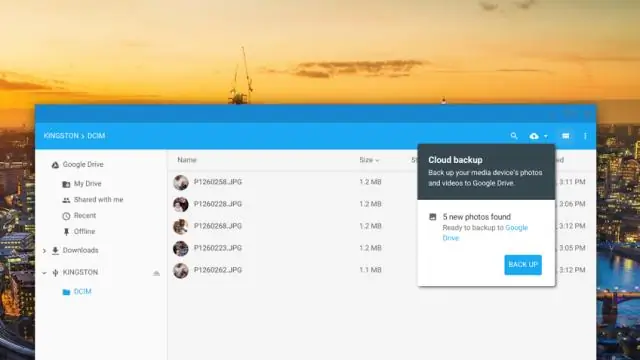
2025 Autor: Lynn Donovan | [email protected]. Viimati modifitseeritud: 2025-01-22 17:23
sisse Google Drive , valige failid/ kaustad mille soovite tihendatud faili lisada. Näete edenemist oma brauseri paremas alanurgas. Pärast selle tegemist tihendatud. tõmblukk fail laaditakse teie arvutisse alla.
Kas saate faile Google Drive'is pakkida?
2014. aasta jaanuaris välja antud Chrome/ Sõida pikendamine ZIP Ekstraktor võimaldab sina lahti pakkima (ekstraktori lahtipakkimine) failid Google Drive'is . The ZIP failikann tulevad teie arvutist või Google Drive . Sa saad valida milline failid aastal ZIP-fail välja tõmmata.
Seejärel tekib küsimus, kuidas kausta pakkida? Leidke fail või kausta et sa tahad tõmblukk . Vajutage ja hoidke all (või paremklõpsake) faili või kausta , valige (või osutage sellele) Saada aadressile ja seejärel valige Tihendatud (zip) kausta . Uus lukuga kausta sama nimega luuakse samas kohas.
Samuti peate teadma, kuidas tihendada kausta Google Drive'is?
Failide ja kaustade tihendamiseks toimige järgmiselt
- Valige failid/kaustad, mida soovite tihendada.
- Puudutage ja lohistage (iPadi kasutajad) failid Compressiconisse.
- Sisestage uue tihendatud kausta nimi (see peab lõppema tähega.zip)
Kust zip-fail Google Drive'ist alla laaditakse?
Sammud
- Paremklõpsake kaustal. Paremklõpsake kaustal, mida soovite alla laadida.
- Klõpsake nuppu Laadi alla. Google Drive'il võib kuluda mõni hetk faili ZIP-failiks tihendamiseks, seejärel algab allalaadimine.
- Failide ekstraktimiseks topeltklõpsake ZIP-faili.
Soovitan:
Kuidas EAR-faili lahti pakkida?

EAR-i sisu eraldamiseks: liikuge kataloogi, mis sisaldab EAR-i võrguintellekti. kõrva. EAR-i sisu vaatamiseks sisestage käsureale järgmine tekst: jar tf ear-file. EAR-i sisu ekstraktimiseks sisestage käsureale järgmine tekst: jar xf ear-file
Kuidas Google Drive'i kausta kellegagi jagada?

Sarnaselt failidele saate jagada ainult kindlate inimestega. Minge arvutis aadressile drive.google.com. Klõpsake kaustal, mida soovite jagada. Klõpsake Jaga. Sisestage jaotisesse „Inimesed” e-posti aadress või Google'i grupp, kellega soovite jagada. Et valida, kuidas isik saab kausta kasutada, klõpsake allanoolel. Klõpsake nuppu Saada
Kuidas muuta oma Google Drive'i kausta ikooni?
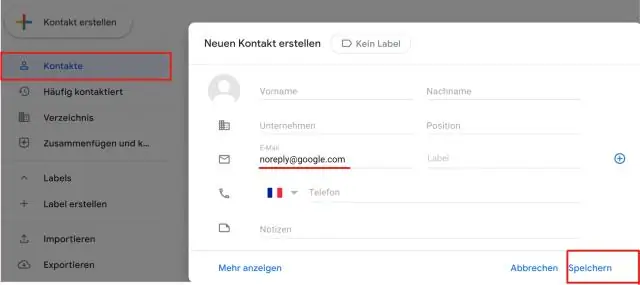
Google Drive'i vaikekausta muutmine Klõpsake oma süsteemsalves Google Drive'i ikoonil (tavaliselt Windowsi tegumiriba paremas alanurgas) Klõpsake paremas ülanurgas kolme punktiga ikoonil ja valige Eelistused. Klõpsake vahekaarti Konto ja valige Katkesta konto, teie draivi ühendus katkestatakse, kuid failid jäävad teie arvutisse. Klõpsake uuesti Google Drive'i ikoonil
Kuidas ma saan Ricohis kausta skannida?
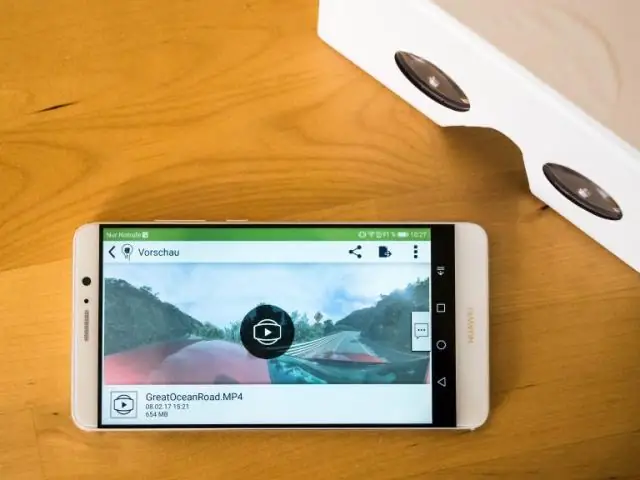
Põhitoimingud funktsiooni Scan to Folder (Skanni kausta) kasutamisel Veenduge, et varasemad sätted ei jääks alles. Kui kuvatakse võrguskanneri või e-posti ekraan, lülituge kuvale Scan to Folder (Skanni kausta). Asetage originaalid. Vajadusel vajutage skanneri sätete (nt eraldusvõime ja skannimise) määramiseks nuppu [Scan Settings]. Vajadusel määrake skaneerimise tihedus
Kuidas kopeerida jagatud kausta Google Drive'is?
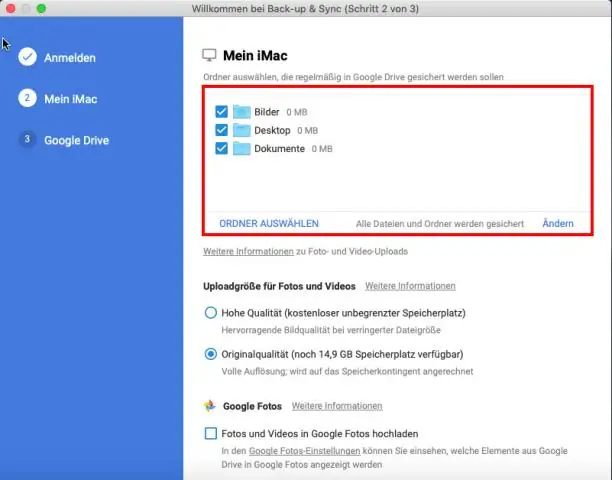
Lihtne viis on: minge jagatud kausta, mis sisaldab faile, mida soovite oma kettale kopeerida. Valige kõik failid, mida soovite kopeerida. Klõpsake paremas ülanurgas kolmel vertikaalsel punktil ja valige "tee koopia". Seejärel kuvatakse failid teie draivi. Nende uuesti kaustade kaupa sorteerimine on teie peavalu:p
