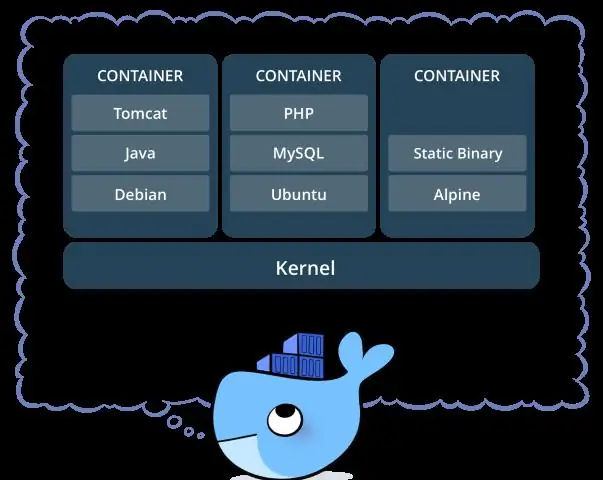
Sisukord:
2025 Autor: Lynn Donovan | [email protected]. Viimati modifitseeritud: 2025-01-22 17:23
Alustage Docker Compose'iga
- Eeldused.
- 1. samm: seadistamine.
- 2. samm: looge a Dockerfile .
- 3. samm: teenuste määratlemine jaotises a Koosta faili.
- 4. toiming: looge oma rakendus ja käitage seda Koosta .
- 5. samm: redigeerige Koosta faili sidumispaigalduse lisamiseks.
- 6. samm: looge rakendus uuesti ja käivitage see Koosta .
- 7. samm: värskendage rakendust.
Kuidas seda arvestades olemasolevat Dockeri konteinerit käivitada?
Taaskäivitamiseks an olemasolev konteiner , kasutame alustada käsk -a lipuga selle külge kinnitamiseks ja lipuga -i, et muuta see interaktiivseks, millele järgneb kas konteiner ID või nimi. Asendage kindlasti oma ID konteiner allolevas käsus: doki käivitamine -ai 11cc47339ee1.
Samuti, kuidas käivitada Dockeri koostamine eraldatud režiimis? Jookse taustal Käivitage Docker Compose eraldatud režiimis edastades lipu -d dokkija - koostada üles. Kasutage dokkija - koostada ps, et vaadata üle, mis sul on jooksmine.
Samuti on küsimus, mis on dockeri koostamisfail?
The Koosta fail on YAML faili teenuste, võrkude ja mahtude määratlemine. Vaikimisi tee a Koosta fail on./ dokkija - koostada . yml . Teenuse definitsioon sisaldab konfiguratsiooni, mida rakendatakse igale selle teenuse jaoks käivitatud konteinerile, sarnaselt käsurea parameetrite edastamisele dokkija konteineri loomine.
Kuidas luua pildist dokkimiskonteinerit?
Kuidas luua konteinerist Dockeri pilti
- 1. samm: looge põhikonteiner. Alustame töötava konteineri loomisega.
- 2. samm: kontrollige pilte.
- 3. samm: kontrollige konteinereid.
- 4. samm: käivitage konteiner.
- 5. samm: muutke töötavat konteinerit.
- 6. samm: looge konteinerist pilt.
- 7. samm: märgistage pilt.
- 8. samm: looge siltidega pilte.
Soovitan:
Kuidas saan oma olemasoleva Reacti algprojekti Expoga käivitada?
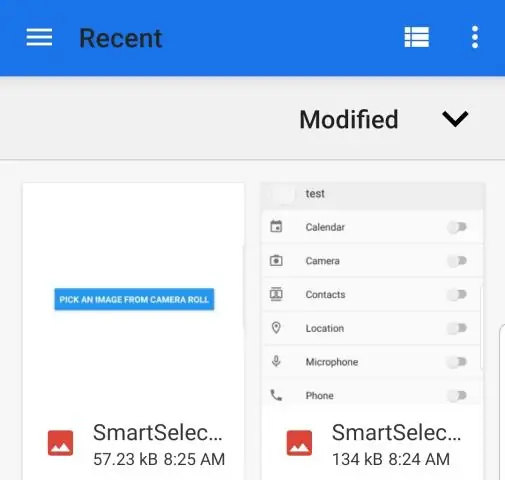
Kuidas ma saan oma olemasoleva React Native projekti Expoga käivitada? Praegu on lihtsaim viis seda teha uue projekti loomiseks kasutada expo initit (koos Expo CLI-ga), seejärel kopeerida olemasolevast projektist kogu JavaScripti lähtekood ja seejärel lisada oma teegi sõltuvused
Kuidas JUniti testjuhtumeid Eclipse'is käivitada?

Lihtsaim viis üksiku JUniti testmeetodi käitamiseks on käivitada see testjuhtumi klassiredaktorist: viige kursor meetodi nimele testklassi sees. Testi käivitamiseks vajutage Alt+Shift+X,T (või paremklõpsake käsku Run As > JUnit Test). Kui soovite sama testimismeetodit uuesti käivitada, vajutage lihtsalt klahvikombinatsiooni Ctrl+F11
Kuidas AVD rakendust käivitada?

Käitamine emulaatoris Looge Android Studios Android Virtual Device (AVD), mida emulaator saab kasutada teie rakenduse installimiseks ja käitamiseks. Valige tööriistariba rippmenüüst Käivita/siluge konfiguratsioonid oma rakendus. Valige sihtseadme rippmenüüst AVD, milles soovite oma rakendust käitada. Klõpsake käsul Käivita
Kuidas käivitada GlassFish serveri käsurealt?
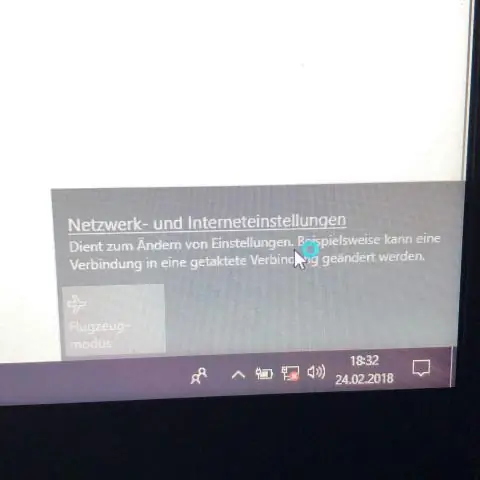
GlassFish Serveri käivitamine käsurea abil GlassFish Serveri pordi number: Vaikimisi on 8080. Haldusserveri pordi number: Vaikimisi on 4848. Administraatori kasutajanimi ja parool: Vaikimisi kasutajanimi on admin ja vaikimisi parooli pole nõutud
Mis täpselt on dokkimiskonteiner?
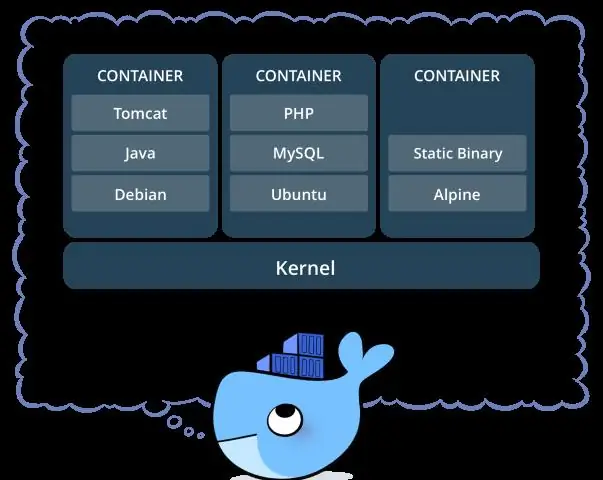
Dockeri konteiner on avatud lähtekoodiga tarkvara arendusplatvorm. Selle peamine eelis on rakenduste pakendamine konteineritesse, võimaldades neid kaasas kanda mis tahes süsteemi, mis töötab Linuxi või Windowsi operatsioonisüsteemiga (OS). Windowsi masin saab virtuaalmasina (VM) abil käitada Linuxi konteinereid
