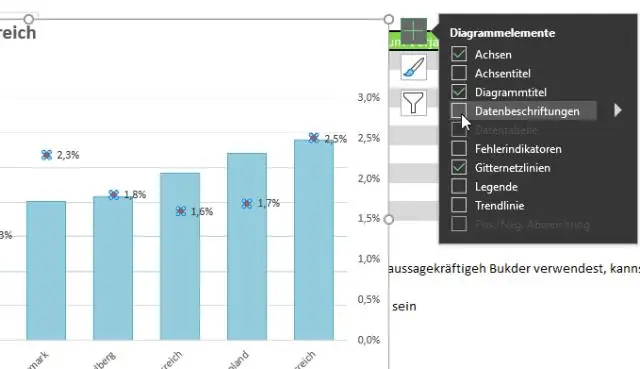
Sisukord:
2025 Autor: Lynn Donovan | [email protected]. Viimati modifitseeritud: 2025-01-22 17:23
Täiendav viis lisada graafikule ääris on paremklõpsata graafik ja valige Vorminda Diagramm Piirkond.” Avanevas hüpikaknas klõpsake ühte neist piir suvandid akna vasakus servas, seejärel valige paremal pool vorming.
Samamoodi küsitakse, kuidas lisada diagrammile äärist?
Diagrammi teksti ümber äärise lisamine
- Valige tekst, millele soovite äärise lisada.
- Valige menüüst Vorming valik Valitud diagrammi pealkiri.
- Piiripiirkonnas kasutage ripploendit Stiil, et valida joone tüüp, mida soovite äärisena kasutada.
- Valige alal Ääris värv, mida soovite äärisele rakendada, kasutades ripploendit Värv.
Samuti võib küsida, mis on diagrammi objekti piir Excelis? Täiendav viis lisada a piir kuni a graafik on paremklõpsata graafik ja valige Vorminda Diagramm Piirkond.” Avanevas hüpikaknas klõpsake ühte neist piir suvandid akna vasakus servas, seejärel valige paremal pool vorming.
Samamoodi küsitakse, kuidas rakendada Excel 2016 diagrammi legendile pidevat joont?
Rakendage eelmääratletud kuju või joone stiil
- Klõpsake diagrammi. See kuvab diagrammi tööriistad, lisades vahekaardid Kujundus, Paigutus ja Vorming.
- Klõpsake vahekaardi Vorming rühmas Praegune valik välja Diagrammi elemendid kõrval olevat noolt ja seejärel diagrammi elementi, mida soovite kasutada.
Kuidas saate Excel 2016-s ääriseid lisada?
MS Excel 2016: joonistage lahtri ümber ääris
- Paremklõpsake ja seejärel valige hüpikmenüüst "Format Cells".
- Kui kuvatakse aken Format Cells, valige vahekaart Border. Järgmisena valige oma joone stiil ja äärised, mida soovite joonistada.
- Nüüd, kui naasete arvutustabeli juurde, peaksite nägema piiri järgmiselt:
- JÄRGMINE.
Soovitan:
Kuidas lisada Excelis viilutajale ajaskaala?
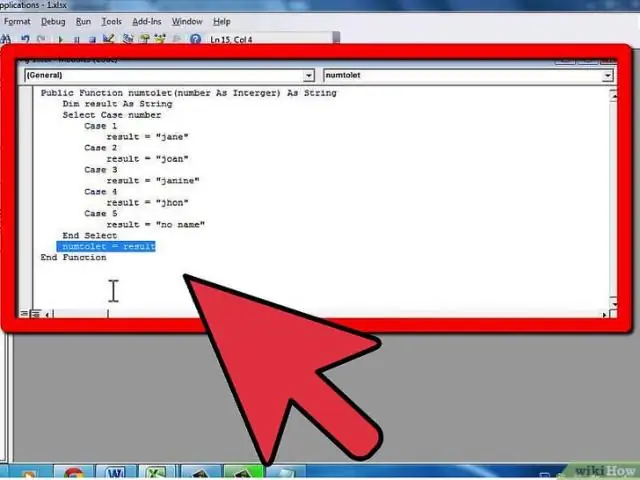
Ajaskaala viilutaja loomiseks toimige järgmiselt. Viige kursor liigendtabelis suvalisele poole ja klõpsake lindil vahekaarti Analüüsi. Klõpsake siin näidatud vahekaardi käsku Sisesta ajaskaala. Valige dialoogiboksis Ajaskaalade lisamine kuupäevaväljad, mille jaoks soovite ajaskaala luua
Kuidas Publisheris äärist eemaldada?
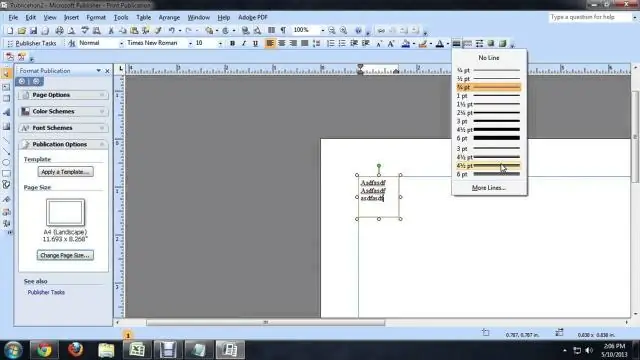
Äärise eemaldamine Valige ääris. Märkus. Amaster-lehe äärise eemaldamiseks klõpsake vahekaardil Vaade nuppu Master Page ja seejärel valige ääris. Vajutage Kustuta
Kuidas luua kohandatud äärist?
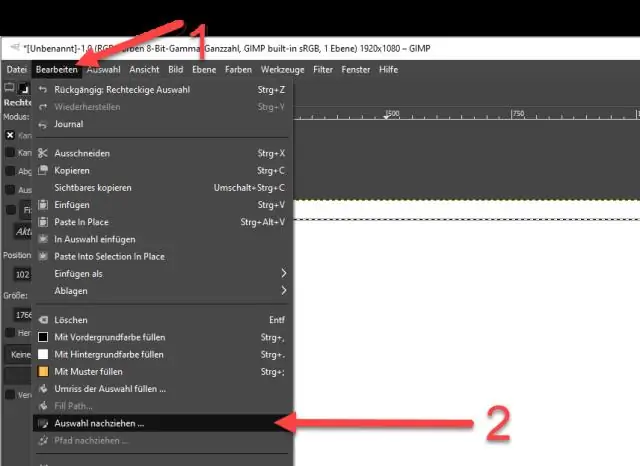
Kohandatud leheäärise loomine Wordis: Avage Word ja klõpsake vahekaarti Kujundus. Klõpsake jaotises Lehekülje paigutus nuppu Lehekülje äärised. Klõpsake aknas Borders and Shading nuppu Lehekülje ääris. Valige valikute loendist suvand Kohandatud. See on siis, kui tõeline lõbu algab. Piiri loomiseks klõpsake nuppu OK
Kuidas luua Publisheris kohandatud äärist?
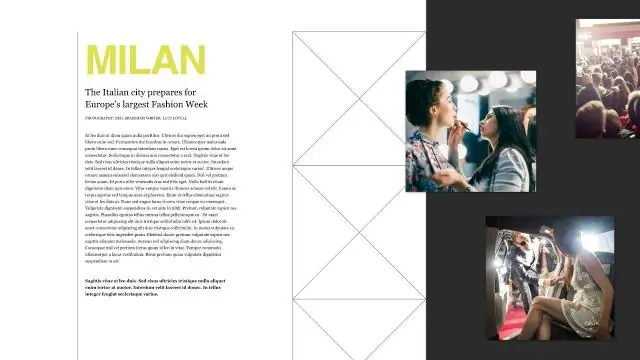
Lehele eelkujundatud mustri äärise lisamine Kui leht on valitud, klõpsake nuppu Lisa > Pilt > Automaatsed kujundid > Põhikujundid > Ristkülik. Lehe äärise joonistamiseks lohistage lehte. Paremklõpsake äärisel ja seejärel valige FormatAutoshape. Klõpsake vahekaarti Värvid ja jooned ning seejärel nuppu BorderArt
Kuidas lisada diagrammile äärist?

Diagrammi teksti ümber äärise lisamine Valige tekst, millele soovite äärise lisada. Valige menüüst Vorming valik Valitud diagrammi pealkiri. Piiripiirkonnas kasutage ripploendit Stiil, et valida joone tüüp, mida soovite äärisena kasutada. Valige alal Ääris värv, mida soovite äärisele rakendada, kasutades ripploendit Värv
