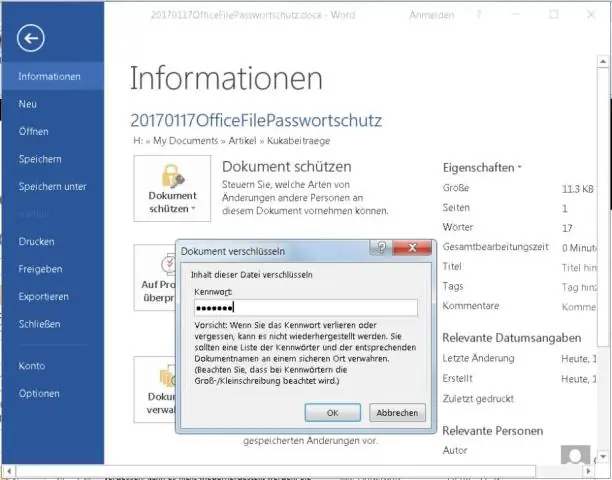
2025 Autor: Lynn Donovan | [email protected]. Viimati modifitseeritud: 2025-01-22 17:23
Microsoft Windows Vista, 7, 8 ja 10 kasutajad
- Valige fail või kausta soovite krüpteerida.
- Paremklõpsake failil või kausta ja valige Properties.
- Klõpsake vahekaardil Üldine nuppu Täpsemalt.
- Märkige ruut "Sisu krüptimine andmete kaitsmiseks" ja seejärel klõpsake mõlemal nuppu OK aknad .
Lisaks, kuidas ma saan Windows 7 kausta ilma tarkvarata parooliga kaitsta?
- 1. samm Avage Notepad. Alustage Notepadi avamisega kas otsingust, menüüst Start või paremklõpsake lihtsalt kausta sees, seejärel valige Uus -> Tekstdokument.
- 3. samm Redigeerige kausta nime ja parooli.
- 4. samm Salvestage partiifail.
- 5. samm Looge kaust.
- 6. samm Lukustage kaust.
- 7. samm Juurdepääs oma peidetud ja lukustatud kaustale.
Teiseks, kas saate Google Drive'i kausta parooliga kaitsta? Kuigi Google Drive hetkel pole selleks võimalust parool - kaitsta individuaalne kaustad , sa saad piirake õigusi, et vältida dokumentide muutmist või kustutamist.
Nii, kuidas kaitsta Windows 10 kausta parooliga?
Kaitske parooliga Windows 10 faile ja kaustu
- Paremklõpsake File Exploreri abil failil või kaustal, mida soovite parooliga kaitsta.
- Klõpsake kontekstimenüü allosas nuppu Atribuudid.
- Klõpsake nuppu Täpsem…
- Valige "Krüpti sisu andmete kaitsmiseks" ja klõpsake nuppu Rakenda.
Kuidas dokumenti parooliga kaitsta?
Saate kaitsta dokumenti parooliga, mis aitab vältida volitamata juurdepääsu
- Klõpsake vahekaarti Fail.
- Klõpsake nuppu Teave.
- Klõpsake nuppu Kaitske dokumenti ja seejärel klõpsake nuppu Krüpti parooliga.
- Tippige väljale Krüpti dokument parool ja seejärel klõpsake nuppu OK.
- Tippige parool uuesti väljale Kinnita parool ja seejärel klõpsake nuppu OK.
Soovitan:
Kuidas printida Windows 10 kausta sisu?
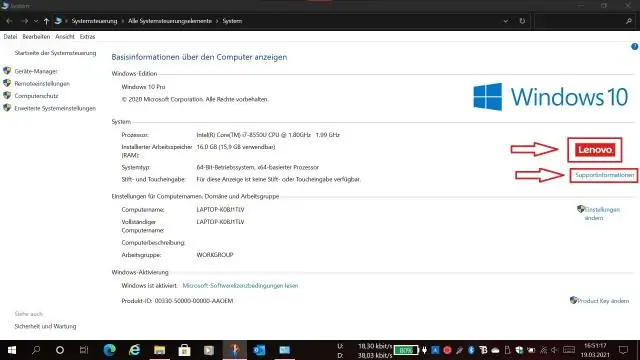
Printige Windows 10 kaustade sisu käsuviiba kasutamine Avage käsuviip. Selleks klõpsake nuppu Start, tippige CMD, seejärel paremklõpsake Käivita administraatorina. Muutke kataloog kaustaks, mille sisu soovite printida. Tippige järgmine käsk ja vajutage sisestusklahvi: dir >listing.txt
Kuidas muuta kausta atribuute Windows 10-s?

Failiatribuutide muutmine Windows 10-s Avage File Explorer ja minge kausta, mis sisaldab teie faile. Valige fail, mille atribuute soovite muuta. Klõpsake lindi vahekaardil Avaleht nuppu Atribuudid. Järgmises dialoogis jaotises Atribuudid saate määrata kirjutuskaitstud ja peidetud atribuudid
Kuidas kaitsta märkmiku faili parooliga?
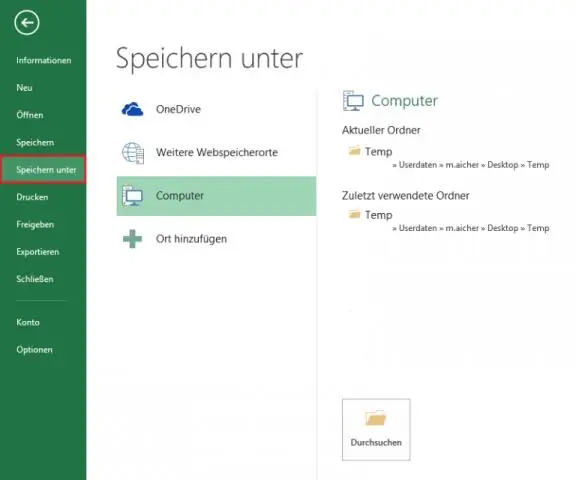
Paremklõpsake tekstifaili, mida soovite parooliga kaitsta, ja seejärel klõpsake nuppu Lisa arhiivi. Sisestage vahekaardil Üldine faili nimi, valige meelepärane arhiivivorming ja seejärel klõpsake nuppu Määra parool. Sisestage parool ja sisestage parool uuesti. Lõpuks klõpsake nuppu OK
Kas saate Exceli parooliga kaitsta?
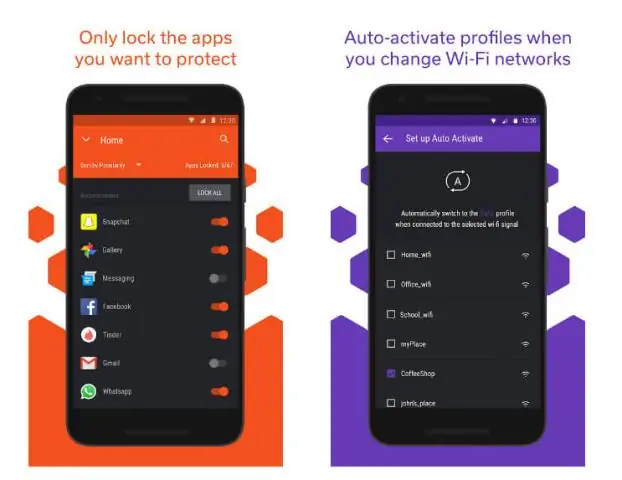
1. samm: avage Excelis dokument, mida soovite parooliga kaitsta. 2. samm: klõpsake nuppu Fail ja seejärel nuppu Teave. 3. samm: seejärel klõpsake nuppu Kaitske töövihikut. 4. samm: Excel palub teil seejärel sisestada parool
Kuidas kaitsta jagatud kausta?

Võite lihtsalt järgida neid lihtsaid samme, et kaitsta võrgus või teisaldatavas seadmes jagatud kausta. Lisage parooliga jagatud kaustade programmi kaustu. Nüüd klõpsake vahekaarti "Loa seaded". Parooli jagamise kaustade lisaseadete vaatamiseks klõpsake vahekaarti "Valikud". Krüpteerige kaust, mida soovite võrgus jagada
