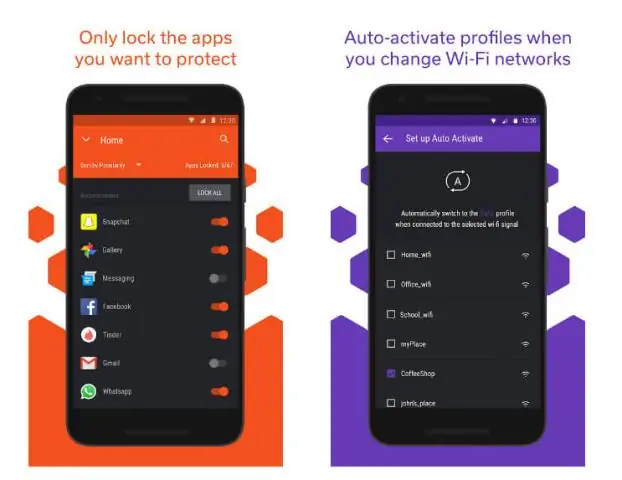
2025 Autor: Lynn Donovan | [email protected]. Viimati modifitseeritud: 2025-01-22 17:23
1. samm: sisse Excel , avage dokument sina tahan kindlustada a parool . 2. samm: klõpsake nuppu Fail ja seejärel nuppu Teave. 3. samm. Järgmisena klõpsake nuppu Kaitsta Töövihiku nupp. 4. samm: Excel siis küsib sina sisestama a parool.
Küsimus on ka selles, kas saate Excelis vahekaarti parooliga kaitsta?
To kaitsta leht, valige a sakk sinus Excel töövihikut, klõpsake nuppu Läbivaatamine sakk ja vali Kaitsta Lehe menüü valik. See valik võimaldab teie jaoks väga spetsiifilist kaitset arvutustabel . Vaikimisi lukustavad valikud peaaegu täielikult arvutustabel . Lisame a parool et leht oleks kaitstud.
Teiseks, kuidas lukustada arvutustabel? Kuidas lukustada kõik lahtrid Exceli töölehel
- Liikuge vahekaardile Ülevaatus.
- Klõpsake nuppu Protect Sheet.
- Lehe kaitsmiseks klõpsake nuppu OK.
- Valige kõik lahtrid, mida te ei soovi lukustada.
- Paremklõpsake oma valikul, valige Format Cells ja klõpsake vahekaarti Kaitse.
Inimesed küsivad ka, kuidas eemaldada Exceli faili avamiseks parool?
Eemaldage töövihiku parool
- Avage töövihik, millest soovite parooli eemaldada.
- Klõpsake vahekaardi Ülevaatus jaotises Kaitse nuppu Paroolid.
- Valige väljas Parool avamiseks või parooli muutmiseks kogu sisu ja seejärel vajutage DELETE.
- Klõpsake nuppu Salvesta.
Kuidas eemaldada Excelis kaitstud vaade ilma paroolita?
Kuidas eemaldada parooliga kaitstud tööleht
- 1. samm Vajutage ALT + F11 või klõpsake vahekaardil Arendajad nuppu Kuva kood.
- 2. samm Topeltklõpsake parooliga kaitstud töölehel.
- 3. samm Kopeerige ja kleepige allolev kood (kood)aknasse.
- Samm 4 Klõpsake nuppu Run või vajutage F5.
Soovitan:
Milliseid töökoormusi saate Azure Site Recovery abil kaitsta?
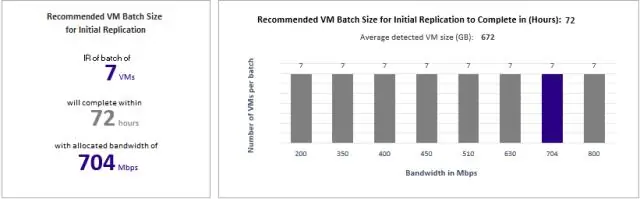
Hyper-V virtuaalmasinad: saidi taastamine võib kaitsta Hyper-V VM-is töötavat töökoormust. Füüsilised serverid: saidi taastamine võib kaitsta Windowsi või Linuxi füüsilisi servereid. VMware virtuaalmasinad: saidi taastamine võib kaitsta VMware VM-is töötavat töökoormust
Kuidas kaitsta märkmiku faili parooliga?
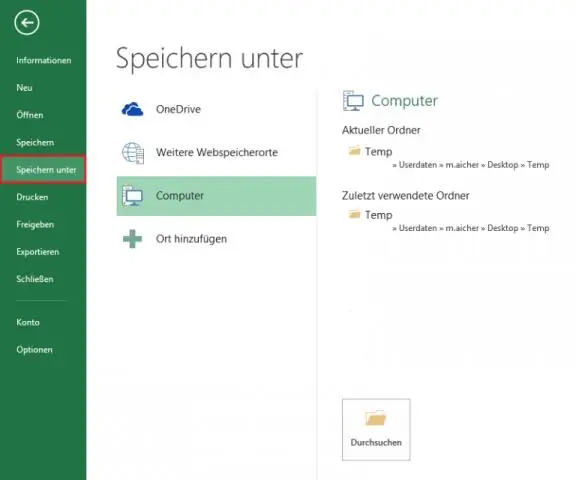
Paremklõpsake tekstifaili, mida soovite parooliga kaitsta, ja seejärel klõpsake nuppu Lisa arhiivi. Sisestage vahekaardil Üldine faili nimi, valige meelepärane arhiivivorming ja seejärel klõpsake nuppu Määra parool. Sisestage parool ja sisestage parool uuesti. Lõpuks klõpsake nuppu OK
Kas saate Google Drive'is Exceli faile redigeerida?
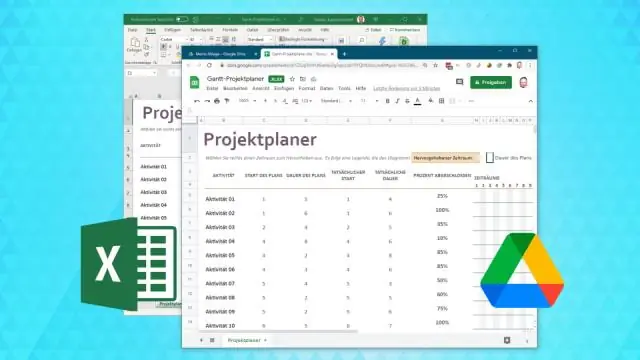
Redigeerimine Microsoft Office'iga Installige lihtsalt Microsoft Office'i Google Drive'i pistikprogramm ja Google Drive kuvatakse Wordis, Excelis ja PowerPointis failisalvestuskohana (joonis A). Avage Office'i rakenduses fail Google Drive'is, tehke muudatused ja salvestage fail tagasi Google Drive'i
Kuidas kaitsta Windows 7 kausta parooliga?
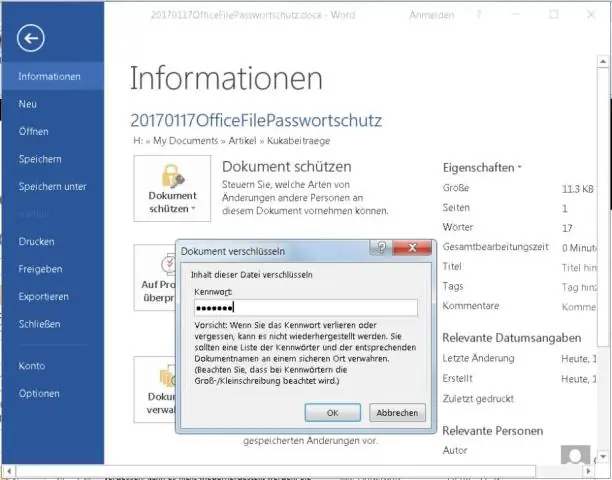
Microsoft Windows Vista, 7, 8 ja 10 kasutajad Valige fail või kaust, mida soovite krüpteerida. Paremklõpsake faili või kausta ja valige Properties. Klõpsake vahekaardil Üldine nuppu Täpsemalt. Märkige ruut "Sisu krüptimine andmete turvalisuse tagamiseks" ja seejärel klõpsake mõlemas aknas nuppu OK
Kas saate linkida Google'i tabeli Exceli lehe külge?
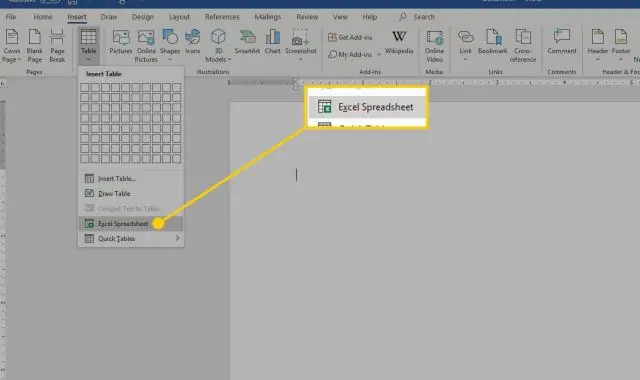
Exceli faili linkimiseks Google'i arvutustabelitega pole natiivset funktsiooni, kuid on mitu Chrome'i lisandmoodulit (Google'i arvutustabelite jaoks), mis võimaldavad teil selle linkimise seadistada. Enamik neist lisandmoodulitest nõuavad, et salvestaksite oma Exceli faili Google Drive'i, et teie Google'i leht saaks Exceli faili "lugeda"
