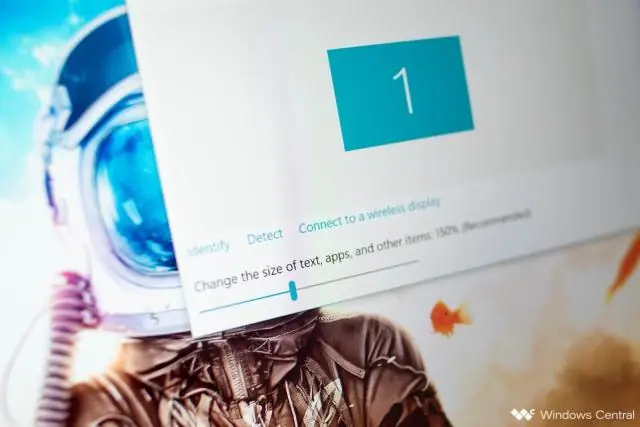
2025 Autor: Lynn Donovan | [email protected]. Viimati modifitseeritud: 2025-01-22 17:23
Kuidas muuta töölauaikoonide suurust Windows 10-s
- Paremklõpsake töölaua tühjal alal.
- Valige kontekstimenüüst Vaade.
- Valige kas Suured ikoonid, Keskmised ikoonid või Väikesed ikoonid.
- Paremklõpsake töölaua tühjal alal.
- Valige kontekstimenüüst Kuva sätted.
Järelikult, kuidas ma saan oma töölauaikoonide suurust muuta?
To töölauaikoonide suuruse muutmine Paremklõpsake (või vajutage ja hoidke all) ikooni töölaud , osutage valikule Vaade ja seejärel valige Suur ikoonid , Keskmine ikoonid või Väike ikoonid . Selleks saate kasutada ka hiire kerimisratast töölauaikoonide suuruse muutmine . peal töölaud , vajutage ja hoidke all klahvi Ctrl, samal ajal kui kerite ratast ikoonid suurem või väiksem.
Samuti, kuidas ma saan Windows 10-s asju väiksemaks muuta? To teha Selleks avage Sätted ja valige Süsteem > Ekraan. Jaotises „Teksti, rakenduste ja muu suuruse muutmine esemed , " näete ekraani skaleerimise liugurit. Lohistage seda liugurit paremale tegema need kasutajaliidese elemendid on suuremad või vasakule poole tegema neid väiksem.
Vastavalt sellele, kuidas ma saan Windows 10 vahemaid ja ikoone muuta?
Hoidke CTRL-klahvi all sinu klaviatuur (ära lase lahti). Nüüd kasutage hiire ratast ja liigutage seda reguleerimiseks üles või alla ikooni suurus ja selle vahekaugus . The ikoonid ja nende vahed peaks kohanema sinu hiire kerimisratta liikumine. Kui leiate soovitud sätte, vabastage klaviatuuril CTRL-klahv.
Kuidas ma saan oma töölaua ekraani suurust muuta?
Klõpsake töölaual rakenduste ikooni:
- Klõpsake vahekaarti Tööriistad:
- Seejärel klõpsake seadete ikooni:
- Klõpsake ekraaniikoonil:
- Siit saate muuta ekraani eraldusvõimet või kui soovite lihtsalt teha väikese muudatuse, klõpsake nuppu Üleskannimine:
- Liigutage liugurit ja pilt ekraanil hakkab kahanema.
Soovitan:
Kuidas muuta pintsli suurust rakenduses Adobe Animate?

Valige paneelil Properties Inspector pintsli tööriist. Pintsli suuruse muutmiseks lohistage liugurit Suurus. Klõpsake objekti joonistamise ikooni ja valige suvandist Värv värv
Kuidas muuta JavaFX-i nupu suurust?
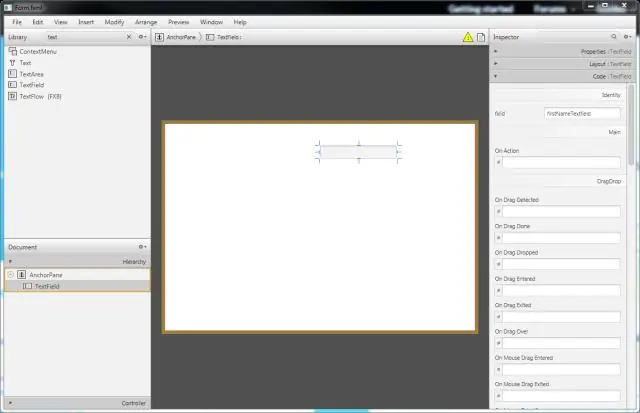
Nupu suurus Kui ei, siis JavaFX vähendab nuppu, kuni see saavutab minimaalse laiuse. Meetodid setMinHeight() ja setMaxHeight() määravad nupu minimaalse ja maksimaalse kõrguse. Meetod setPrefHeight() määrab nupu eelistatud kõrguse
Kuidas muuta oma Kindle Fire ekraani suurust?
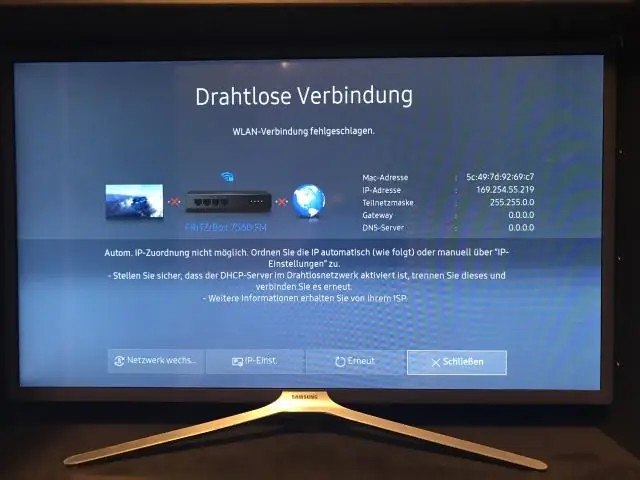
Kõigi nende sätete juhtimiseks puudutage valikut, et kuvada suvandite riba, ja seejärel puudutage ekraani vasakus ülanurgas nuppu Sätted (suur ja väiketähtedega A). Kuvatakse järgmised suvandid: Fondi suurus: suuruse muutmiseks puudutage konkreetset fondi näidist
Kuidas muuta oma Samsung Galaxy s10 teksti suurust?
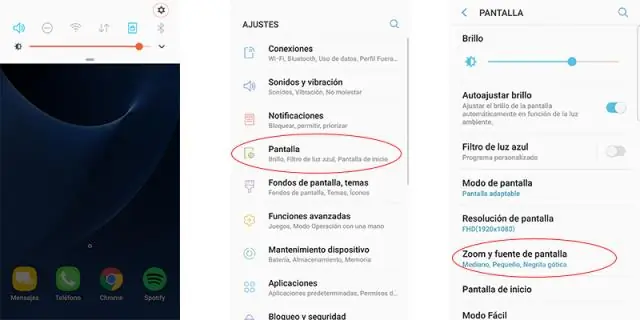
Puudutage valikut Fondi suurus ja stiil. Suuruse reguleerimiseks libistage jaotises Fondi suurus sinist riba vasakule või paremale. Teksti suuruse vähendamiseks libistage vasakule, suurendamiseks paremale
Kuidas saate Photoshopis oma näo suurust muuta?

Näpunäide. Kui fotol on rohkem kui üks nägu, avage Liquify menüü Select Face ja valige kohandatav nägu. Klõpsake silmad vasakul asuval kolmnurgal, et kuvada liugurid, mis mõjutavad ainult silmi. Lohistage neid liugureid, et reguleerida silmade suurust, kõrgust, laiust, kallet ja/suunda, kuni saate endale meelepärase välimuse
