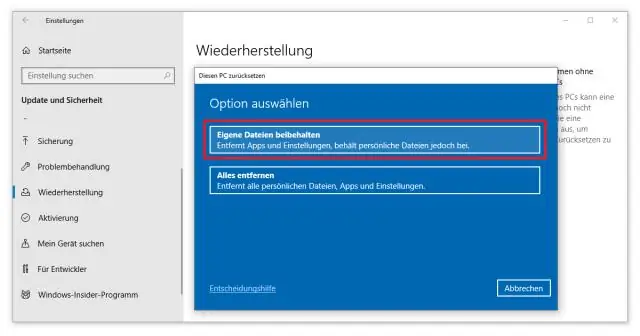
Sisukord:
2025 Autor: Lynn Donovan | [email protected]. Viimati modifitseeritud: 2025-01-22 17:23
Programmide desinstallimine Windows 10-s
- Avage menüü Start.
- Klõpsake nuppu Sätted.
- Klõpsake menüüs Seaded nuppu Süsteem.
- Valige Rakendused & funktsioonid vasakul paanil.
- Valige an rakendus soovid desinstallida .
- Klõpsake nuppu Desinstallige kuvatav nupp. Kui see on hall, on see süsteem rakendus sa ei saa eemaldada .
- Klõpsake nuppu Desinstallige kinnitamiseks hüpiknupp.
Lihtsalt, kuidas ma saan Microsoft Store'i rakendusi desinstallida?
Desinstallige või eemaldage rakendused ja programmid
- Valige nupp Start, seejärel valige Sätted > Rakendused > Rakendused ja funktsioonid. Või klõpsake lihtsalt selle artikli allosas olevat otsetee linki.
- Valige rakendus, mille soovite eemaldada, ja seejärel valige Desinstalli.
Seejärel tekib küsimus, kuidas desinstallida rakendust Windows 10-s? Avatud a Menüü Start ja leidke rakendust , paremklõpsake seda ja klõpsake Desinstallige . Kui see ei aita, proovige kasutada käsku Lisa või Eemalda Programmid. Klõpsake nuppu Start ja tippige Addor Eemalda Programmid. Klõpsake a tulemus ja see avaneb a Seaded rakendus.
Samuti on vaja teada, kas ma saan Windows 10 rakenduste installija desinstallida?
Paremklõpsake neid menüüs Start ja valige Desinstallige ilmuvast hüpikmenüüst. Kui teete paremklõpsu Mail, Photos, Groove ja paljudel muudel sisseehitatud rakendusi , Desinstallige valik teeb ei ilmu. Õnneks sina saab tegelikult eemaldada mis tahes sisseehitatud Windows 10 rakendused . Sa pead lihtsalt seda trikki teadma.
Kuidas rakendust täielikult kustutada?
Mida teha, kui teie motoorsete oskuste tõttu on rakenduse kustutamine keeruline
- Käivitage oma iPhone'is või iPadis rakendus Seaded.
- Puudutage valikut Üldine.
- Puudutage valikut [Seade] Salvestusruum.
- Valige rakendus, mille soovite kustutada.
- Puudutage valikut Kustuta rakendus.
- Rakenduse kustutamise kinnitamiseks puudutage nuppu Kustuta.
Soovitan:
Kuidas ma saan näha, millised rakendused minu Kindle Fire HD-s töötavad?

Puudutage ekraani ülaosas rippmenüüd „Filtreeri alus”. Seejärel valige "RunningApplications". See annab teile nimekirja praegu teie Kindle FireHD-s töötavatest rakendustest
Kuidas leida oma enimkasutatavad rakendused?
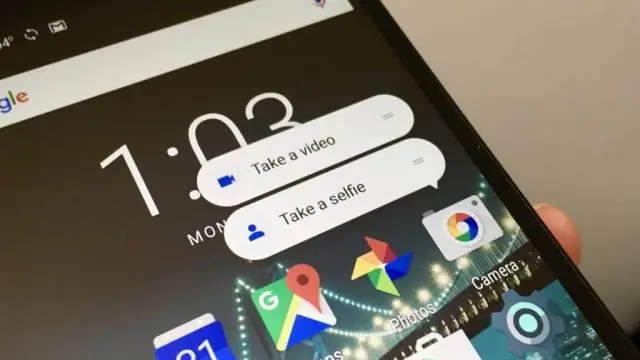
Avage iOS-is rakendus "Seaded", seejärel valige "Aku". Kerige allapoole seadete jaotiseni "Aku kasutamine" ja seejärel puudutage väikest kellaikooni. Kõnealuse rakenduse nime all näete täpselt, kui kaua konkreetset rakendust on kasutatud
Kas on mõni telefon, mis blokeerib soovimatud kõned?

Saate registreerida oma numbrid riiklikus loendis Mitte helistada, helistades numbril 1-888-382-1222 (hääl) või 1-866-290-4236 (TTY). Peate helistama telefoninumbrilt, mida soovite registreerida. Võite registreeruda ka aadressil, lisades oma isikliku traadita telefoninumbri riiklikusse Do-Not-Call listdonotcall.gov
Kuidas GitHubi rakendused töötavad?
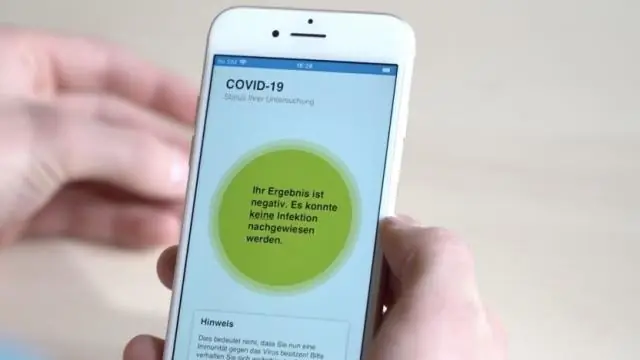
GitHubi rakendus tegutseb enda nimel, tehes API kaudu toiminguid otse, kasutades oma identiteeti, mis tähendab, et te ei pea haldama eraldi kasutajana robotit ega teenusekontot. GitHubi rakendusi saab installida otse organisatsioonidele ja kasutajakontodele ning neile antakse juurdepääs konkreetsetele hoidlatele
Kuidas blokeerida soovimatud kõned oma kodutelefonis Verizon?

Sissetulevate soovimatute kõnede blokeerimine Verizon Home Phones Valige oma lauatelefoni numbriks '*60' ('1160', kui kasutate pöördtelefoni). Valige telefoninumber, mille soovite blokeerida, kui automaatteenus käsib teil numbri sisestada. Kinnitage, et sisestatud number on õige
