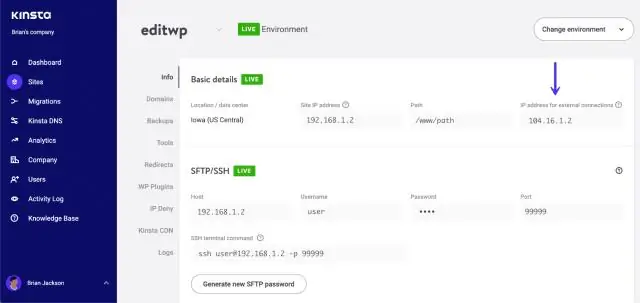
Sisukord:
2025 Autor: Lynn Donovan | [email protected]. Viimati modifitseeritud: 2025-01-22 17:23
- Käivitage oma veebibrauser ja avage a Google kaardid veebisait .
- Sisenema a asukoht, mida soovite kuvada teie veebisaidil sisse a otsingukasti aadressil a peal a ekraan ja vajuta a "Enter" klahv.
- Kliki a asukoht sisse a kaardil või sisse a otsingutulemuste loendis a vasak paneel.
- klõpsake " tänavavaade ” sisse a asukoha hüpikaknast.
Kuidas sel viisil tänavavaadet oma veebisaidile manustada?
Kuidas manustada Google'i tänavavaadet oma veebisaidile
- Minge Google Mapsi. Esimene samm Google'i tänavavaate manustamiseks oma veebisaidile on üsna lihtne.
- Sisenege tänavavaate režiimi.
- Klõpsake nuppu Valikud.
- Pildi suurus.
- Kohandatud suurused.
- HTML-kood.
- Vaadake oma lehte.
- Nautige oma sisseehitatud Google'i tänavavaadet.
Lisaks, kas ma saan oma veebisaidil kasutada Google'i tänavavaate pilte? tänavavaade kujundlikkus saab ainult olla kasutatud digitaalsetes reklaamides, kus (1) kujutis pärineb otse Google kaardid API-d või (2) kujutised on manustatud või nendega lingitud kasutades oma veebisaidil HTML ja URL on esitatud Google kaardid . Sa ei pruugi seda teha kasuta Google'it Maa sisu digitaalsetes reklaamides.
Samuti, kuidas lisada Google'i tänavavaadet?
Avage Google Mapsi tänavavaade
- Avage Google Mapsi rakendus.
- Otsige kohta või visake kaardile nööpnõel.
- Puudutage allosas koha nime või aadressi.
- Kerige alla ja valige foto sildiga "Tänavavaade" või valige tänavavaate ikooniga pisipilt.
- Kui olete lõpetanud, minge vasakus ülanurgas ja puudutage valikut Tagasi.
Kuidas jagada linki tänavavaatele?
Jagage kaarti või asukohta
- Avage arvutis Google Maps.
- Avage juhised, kaart või tänavavaate pilt, mida soovite jagada.
- Klõpsake vasakus ülanurgas menüül.
- Valige Jaga või manustage kaarti. Kui te seda valikut ei näe, klõpsake linki sellele kaardile.
- Kopeerige ja kleepige link kuhu iganes soovite kaarti jagada.
Soovitan:
Kuidas lisada oma veebisaidile https-i?
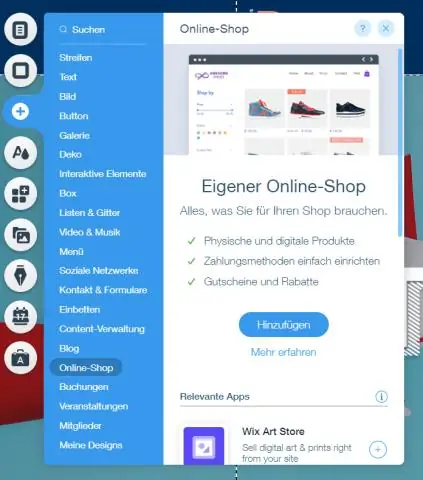
HTTPS-i seadistamine veebisaidil on väga lihtne, järgige lihtsalt neid 5 lihtsat sammu: Hostige spetsiaalse IP-aadressiga. Osta sertifikaat. Aktiveerige sertifikaat. Installige sertifikaat. Värskendage oma saiti HTTPS-i kasutamiseks
Kuidas ma saan oma veebisaidile kontot lisada?

VIDEO Vastavalt sellele, kuidas ma saan oma veebisaidile konto luua? Klõpsake ülemises menüüs "Sisu". Klõpsake vasakpoolses menüüs "Veebisaidi kasutajad". Klõpsake vasakpoolses menüüs "Kasutaja seaded"
Kuidas saada oma Google'i kalender oma veebisaidile?
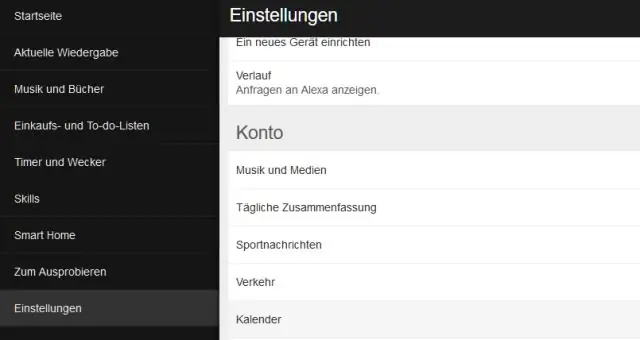
Google'i kalendri lisamine oma veebisaidile Avage arvutis Google Calendar. Klõpsake paremas ülanurgas valikul Seaded. Klõpsake ekraani vasakus servas selle kalendri nimel, mille soovite manustada. Kopeerige jaotises „Kalender integreerimine” kuvatav iframe'i kood. Manuskoodi all klõpsake nuppu Kohanda. Valige oma valikud ja kopeerige kuvatav HTML-kood
Kuidas lisada Wysiwygi redaktorit oma veebisaidile?
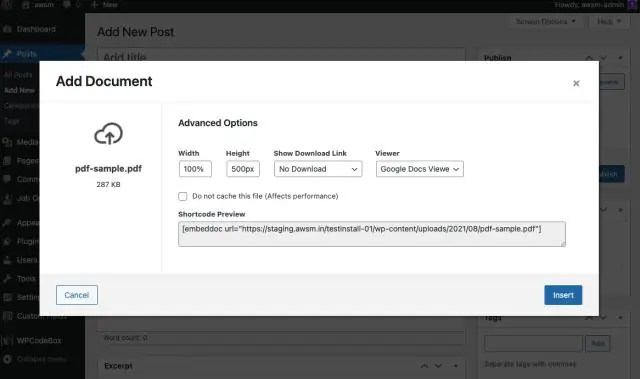
Põhimõtteliselt on sammud järgmised: Laadige alla ja installige redaktori JavaScripti kood. Looge või redigeerige veebivormi, mis sisaldab üht või mitut tekstiala elementi. CKEditori installimine Laadige alla CKEditor. Lisage oma veebivormi CKEditori rakenduse kood. Teisendage oma vormi tekstiala element CKEditori eksemplariks
Kuidas lisada oma veebisaidile DigitalOcean domeeni ja hosti?
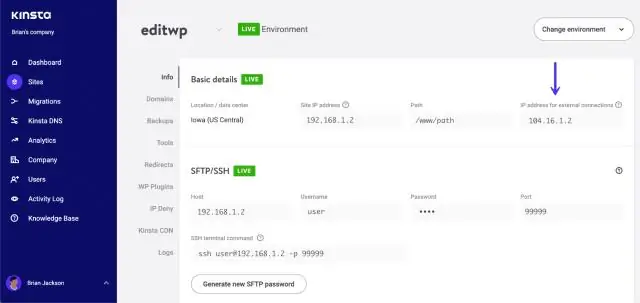
Domeeni lisamiseks juhtpaneelilt avage menüü Loo ja klõpsake nuppu Domeenid/DNS. See viib teid jaotise Võrgundus vahekaardile Domeenid. Sisestage oma domeen väljale Sisesta domeen, seejärel klõpsake nuppu Lisa domeen
