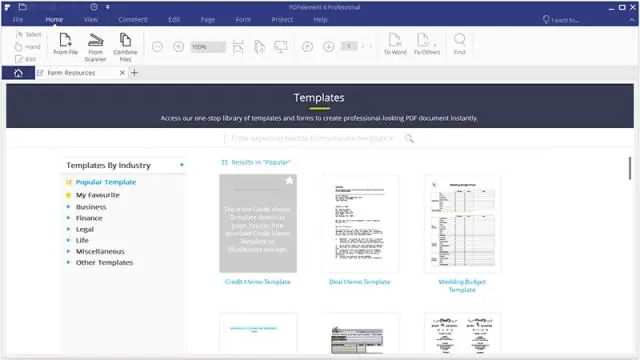
2025 Autor: Lynn Donovan | [email protected]. Viimati modifitseeritud: 2025-01-22 17:23
Täidetavate vormide loomine Microsoft Wordi abil
- Luba arendaja vahekaart. Avage Microsoft Sõna , seejärel avage vahekaart Fail > Valikud > Kohanda linti, märkige paremas veerus vahekaart Arendaja ja klõpsake nuppu OK.
- Sisestage juhtelement.
- Redigeeri täiteteksti.
- Kujundusrežiimi nuppu uuesti, et režiimist väljuda.
- Kohandage sisu juhtelemente.
Kuidas luua sellega seoses Word 2016-s automatiseeritud vormi, millel on väljad täitmiseks?
Automaatselt täidetavate väljadega malli loomiseks toimige järgmiselt
- Menüüs Fail klõpsake nuppu Uus.
- Klõpsake tööpaanil Uus dokument jaotises Mallid nuppu Minu arvutis.
- Valige väljal Loo uus valik Mall.
- Klõpsake nuppu Tühi dokument ja seejärel nuppu OK.
- Looge täiteväljad.
- Menüüs Fail klõpsake nuppu Salvesta nimega.
Samamoodi, kuidas luua Wordis välju? Kuidas lisada Microsoft Wordi sisseehitatud välju
- Asetage kursor oma dokumendis kohta, kuhu soovite välja sisestada.
- Valige lindi vahekaardi Lisa jaotises Tekst valik Kiirosad ja seejärel Väli.
- Valige dialoogiboksis Väli loendist Väljade nimed väli.
Samuti, kuidas muuta Wordi dokument täidetavaks vormiks?
Looge Wordi dokumendist täidetav PDF-vorm
- Avage Fail -> Prindi, veenduge, et teie printeriks on valitud "Adobe PDF", ja seejärel klõpsake nuppu Prindi.
- Word küsib teilt, kuhu uuesti loodava PDF-fail salvestada.
- Acrobat esitab teile paar küsimust.
- Järgmisel ekraanil veenduge, et valitud on "Kasuta praegust dokumenti", seejärel klõpsake nuppu Edasi.
Kuidas Wordis automaatselt täita?
- Sisestage tekst, mille soovite automaatse täitmise funktsiooniga sisestada.
- Tõstke tekst esile.
- Klõpsake Wordi menüüribal nuppu "Lisa".
- Teksti lisamiseks klõpsake "OK".
- Märkige ruut "Kuva automaatse täitmise soovitused".
- Tippige dokumendis suvalisse kohta "raud".
- Vajutage "Enter", et sisestada "Ironfoundersson Inc." oma Wordi dokumenti.
Soovitan:
Kuidas luua OneNote'is täidetavat vormi?
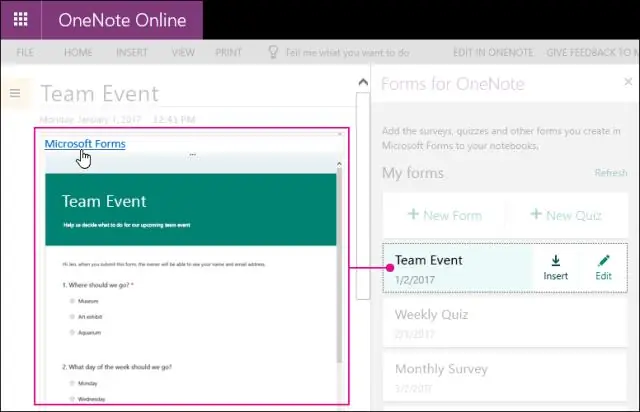
Vahekaardil Lisa valige Vormid. Avaneb paneel Formsfor OneNote ja dokitakse teie OneNote'i märkmiku paremal küljel koos kõigi teie loodud vormide ja viktoriinide loendiga. Otsige jaotisest Minu vormid üles vorm või viktoriin, mille soovite oma OneNote'i lehele lisada, ja seejärel valige Lisa
Kuidas luua Accessis ostutellimuse vormi?
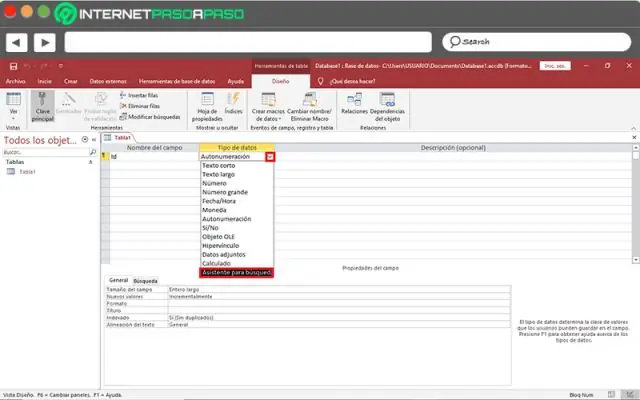
VIDEO Lisaks, kas Microsoft Accessi saab inventuuri jaoks kasutada? Microsoft Access on üks populaarsemaid ja laialdasemaid kasutatud andmebaasiprogrammid. Juurdepääs saab täita palju erinevaid ülesandeid alates lihtsa tooteloendi loomisest kuni üksikasjaliku koostamiseni inventar tehase või lao jaoks.
Kuidas luua alglaadimisvormingus 4 horisontaalset vormi?
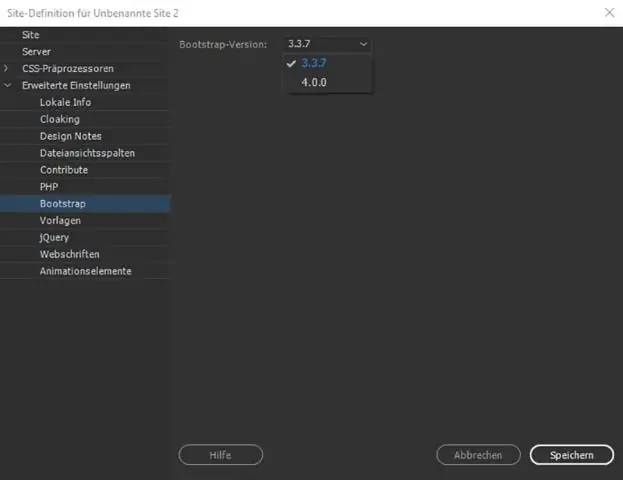
Vormi horisontaalseks muutmiseks lisage elemendile class=”form-horizontal”. Kui kasutate elementi, peate kasutama class=”control-label”. Samuti pidage meeles, et saate kasutada Bootstrapi eelmääratletud ruudustiku klasse, et joondada silte ja vormi juhtelementide rühmi horisontaalses paigutuses
Kuidas luua virnastatud paigutusega vormi?
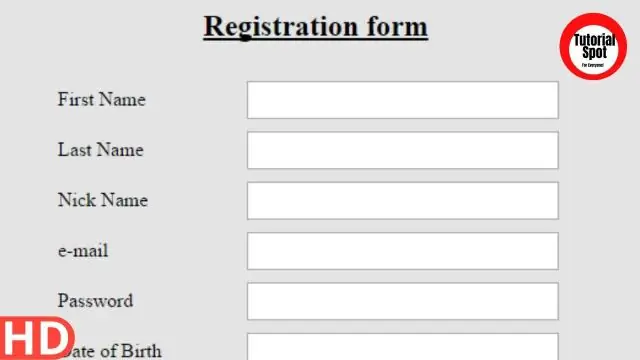
Kui soovite samale paigutusele lisada muid juhtelemente, hoidke all klahvi SHIFT ja valige ka need juhtelemendid. Tehke ühte järgmistest. Klõpsake vahekaardi Korraldus rühmas Tabel nuppu Tabelikujuline või Virnastatud. Paremklõpsake valitud juhtelementi või juhtelemente, valige käsk Layout ja seejärel klõpsake nuppu Tabelikujuline või Virnastatud
Kuidas luua vormi rakenduses Word for Mac 2008?

Vormide loomine rakenduses Office Word 2008 Käivitage Microsoft Office Word 2008. Klõpsake menüüribal nuppu "Vaade". Alammenüü avamiseks viige kursor „Tööriistaribade” kohale. Ujuva vormiriba avamiseks klõpsake "Vormid". Viige kursor soovitud kohta, et luua oma vormi jaoks tekstikast. Vormi jaoks märkekasti loomiseks klõpsake 'Märkeruudu vormi väli
