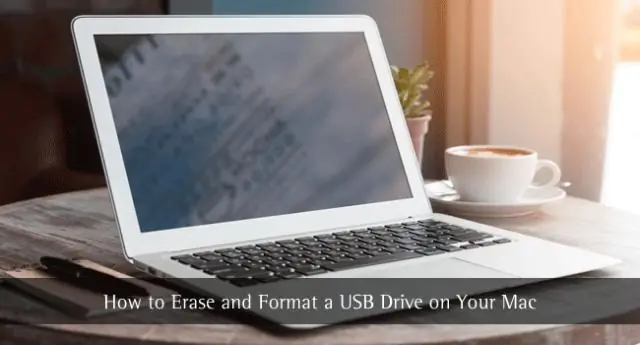
2025 Autor: Lynn Donovan | [email protected]. Viimati modifitseeritud: 2025-01-22 17:23
Vormindage Flash Drive Mac kettautiliidiga
- Ühendage mälupulk et sa tahad vormingus .
- Avage Rakendused ja utiliidid ning käivitage Ketas Kasulikkus.
- Valige oma ladustamine seade vasakpoolsest loendist ja klõpsake vahekaarti Kustuta.
- Kui kõik on seadistatud, võite käivitamiseks klõpsata nupul Kustuta vormindamine protsessi.
Mis on vastavalt sellele parim USB-draivi vorming Macis?
Kui töötate kindlasti ainult Macidega ja mitte kunagi ühegi teise süsteemiga: kasutage operatsioonisüsteemi Mac OS Extended (Journaled). Kui teil on vaja üle 4 GB faile üle kanda Maci ja personaalarvuti vahel: kasutage exFAT . Kõigil muudel juhtudel: kasutage MS-DOS-i (FAT), teise nimega FAT32.
Lisaks, kas peate vormindama mälupulga? Flash-draivi vormindamine on oma eelised. See on parim viis oma andmete kustutamiseks mälupulk kerguse ja kiirusega. See aitab sina failide tihendamiseks nii, et ruumi oleks rohkem saab kasutada oma kohandatud USB-l mälupulk . Mõnel juhul vormindamine on vaja teie seadmele uue, värskendatud tarkvara lisamiseks mälupulk.
Lisaks sellele, kuidas vormindada mälupulk Macis exFAT-i vormingusse?
Ühendage thumb drive sinu juurde Mac . Käivitage Disk Utility, vajutage Command+Space ja tippige seejärel: kettautiliit. Valige oma thumb drive aknas Disk Utility, seejärel klõpsake vahekaarti Erase. Aastal Vorming loendikasti valimine ExFAT , sisestage soovi korral helitugevuse silt ja klõpsake siis nuppu Kustuta.
Mis on fat32-vorming?
FAT32 on 1977. aastal Microsofti poolt loodud failisüsteemi FAT (File Allocation Table) kõige levinum versioon. Lõpuks leidis see 1981. aastal tee IBM PC PC-DOS-is ja kandus üle MS-DOS-i, kui sellest sai eraldiseisev toode. NTFS (New Technology Files System) on uuem draiv vormingus.
Soovitan:
Kuidas vormindada oma Lenovo sülearvuti Windows 10?

Siit saate teada, kuidas lähtestada arvuti Windows 10-s. Kuidas lähtestada Windows 10 arvutit. Liikuge jaotisse Seaded. Valige „Uuendus ja turvalisus” Klõpsake vasakpoolsel paanil nuppu Taastamine. Klõpsake jaotises Lähtesta see arvuti jaotises „Alusta”. Olenevalt sellest, kas soovite oma andmefaile puutumata jätta, klõpsake valikul „Säilita minu failid” või „Eemalda kõik”
Kuidas USB-mälupulka automaatselt taasesitada?
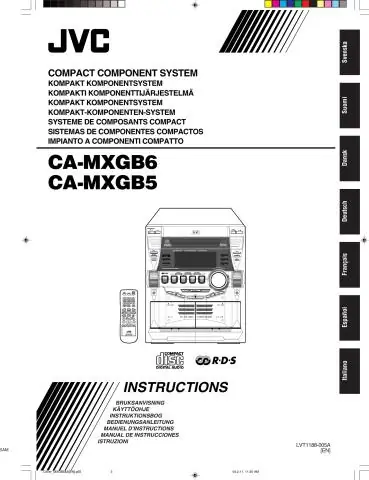
Sisestage oma mälupulk USB-porti. Kui näete dialoogiboksi AutoPlay, klõpsake nuppu Tühista. Avage Minu arvuti, paremklõpsake oma välkmäluseadme ikoonil ja valige Atribuudid. Valige dialoogiboksis Atribuudid vahekaart AutoPlay
Kuidas USB-mälupulka lukustada?

USB-mälupulkade lukustamiseks ja kaitsmiseks järgige neid lihtsaid samme: Ühendage USB-mälupulk ja käivitage installiprogramm USB Secure'i installimiseks oma USB-mälupulgale. Avage USB-draiv. Kaitske seda USB-draivi. Klõpsake "Kaitse seda USB-draivi" ning määrake ja kinnitage USB-draivi jaoks uus parool
Kuidas USB-mälupulka kuivatada?

Valage keetmata riisi väikesesse kilekotti, asetage mälupulk kotti ja sulgege see. Asetage kott sooja ja kuiva kohta vähemalt 24 tunniks. Thericed tõmbab välja ja neelab olemasoleva niiskuse, kiirendab kuivamisaega ja tagab ajami täieliku kuivamise
Kuidas kasutada oma uues MacBook Pros mälupulka?

Välkmäluseadme ühendamiseks: Sisestage välkmälu oma arvuti USB-porti. Avage Finder ning leidke ja valige akna vasakus servas külgribal välkmälu
