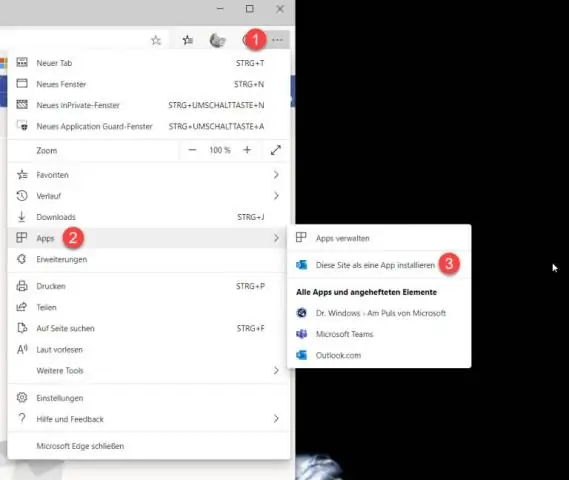
2025 Autor: Lynn Donovan | [email protected]. Viimati modifitseeritud: 2025-01-22 17:23
Looge Office 365 transpordireegel, et muuta teemade subjekti, et muuta see tuvastatavaks
- Logige sisse oma Office 365 Administraatoriportaal ja avage Exchange'i haldus.
- Minge jaotisse "Postivoog".
- Klõpsake lisamisnupul ja valige suvand luua uuesti reegel .
- Uus transpordi reegel kuvatakse aken.
Nii, kuidas ma saan Office 365-s reeglit luua?
Seadistage meilisõnumi kaudu reegel
- Logige sisse Office 365 Outlooki.
- Paremklõpsake sõnumi pealkirja. Valige kontekstimenüüs loendi allosas Loo reegel.
- Järgmisel ekraanil palutakse teil seadistada uptherule.
- Peate oma reeglile nime panema. Parim on jätta see nimi lühikeseks.
Lisaks, kuidas luua Microsoft Exchange'is reeglit? Valige Fail > Halda Reeglid & Hoiatused avanevad Reeglid ja hoiatuste dialoogiboks. Meili teel Reeglid valige Uus Reegel . Valige 1. sammust üks mallidest. Et alustada tühjalt kohalt reegel , valige Rakenda reegel saadavad sõnumid või Rakenda reegel onsõnumid Isend.
Lisaks, mis on transpordireegel?
Saate kasutada postivoogu reeglid (tuntud ka kui transpordireeglid ), et tuvastada teie Exchange Online'i organisatsiooni kaudu liikuvad sõnumid ja võtta nendega meetmeid. Postivoog reeglid sisaldab rikkalikumat tingimuste, erandite ja toimingute komplekti, mis annab teile paindlikkuse paljude sõnumipoliitikate rakendamiseks.
Kuidas teha Office 365-s oma ettevõtte e-posti allkirju ja lahtiütlemisi?
Looge allkiri, mis kehtib kõigile sõnumitele
- Valige rakenduste käivitaja ja seejärel valige Administraator.
- Valige Halduskeskused ja seejärel Exchange.
- Jaotises Meilivoog valige Reeglid.
- Valige ikoon + (Lisa) ja valige Rakenda lahtiütlused.
- Andke reeglile nimi.
- Jaotises Rakenda see reegel valige [Rakenda kõigile sõnumitele].
Soovitan:
Kuidas leida oma Office 365 paroolipoliitikat?
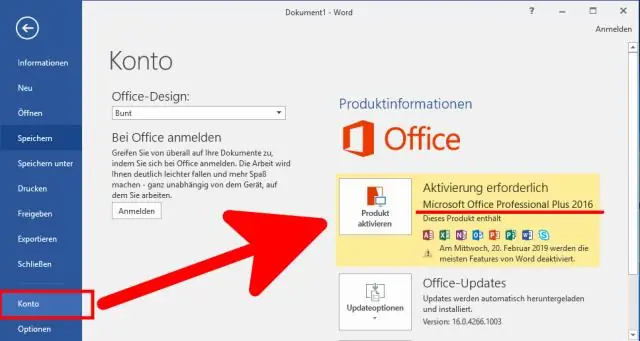
Avage halduskeskuses Seaded > Seaded. Minge lehele Turvalisus ja privaatsus. Kui te ei ole Office 365 globaalne administraator, ei näe te valikut Turvalisus ja privaatsus. Valige parooli aegumise poliitika
Kuidas lisada Office 365 postkasti õigusi?

Minge halduskeskuses lehele Kasutajad > Aktiivsed kasutajad. Valige soovitud kasutaja, laiendage E-posti sätted ja seejärel valige jaotise Postkasti õigused kõrval Redigeeri. Valiku Lugemine ja haldamine kõrval valige Muuda. Valige Lisa õigused, seejärel valige kasutaja(te) nimi või kasutajad, kellel soovite lubada sellest postkastist meile lugeda
Kuidas Office 365 oma Macist eemaldada?

Office 365 desinstallimine Macis Käivitage automaatselt rakendus App Cleaner & Uninstaller. Vahekaardil Rakendused näete kõigi oma rakenduste loendit. Vaadake üle üksused, mida soovite kustutada, ja klõpsake kustutamise kinnitamiseks veel üks kord nuppu Eemalda. Office'i Macist täielikult eemaldamiseks tühjendage prügikast
Kuidas luua andmebaasi Office 365-s?
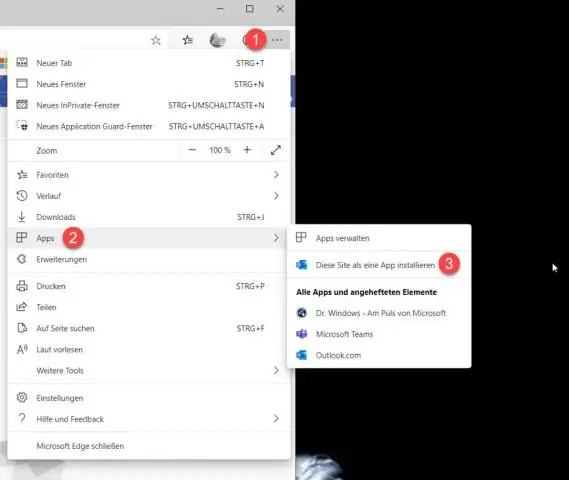
Andmebaasi loomine ilma malli kasutamata Klõpsake vahekaardil Fail nuppu Uus ja seejärel käsku BlankDatabase. Tippige failinimi väljale Faili nimi. Klõpsake nuppu Loo. Alustage andmete lisamiseks tippimist või kleepige andmed teisest allikast, nagu on kirjeldatud jaotises Andmete kopeerimine teisest allikast Accessi tabelisse
Kuidas luua PST-faili Office 365-s?
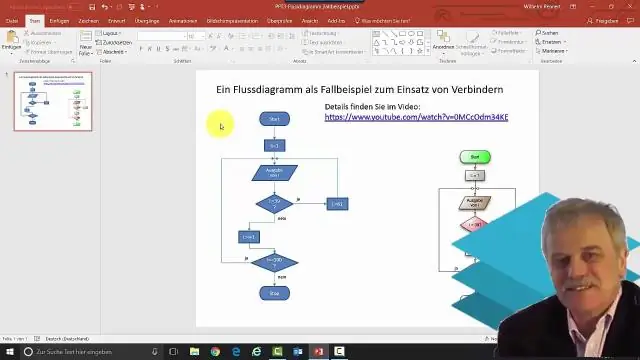
Osutage menüüs Fail valikule Uus ja seejärel valige Outlooki andmefail. Klõpsake Office Outlook PersonalFolders File (. pst) ja seejärel valige OK. Sisestage dialoogiboksi Outlooki andmefaili loomine või avamine väljale Faili nimi faili nimi ja seejärel valige OK
