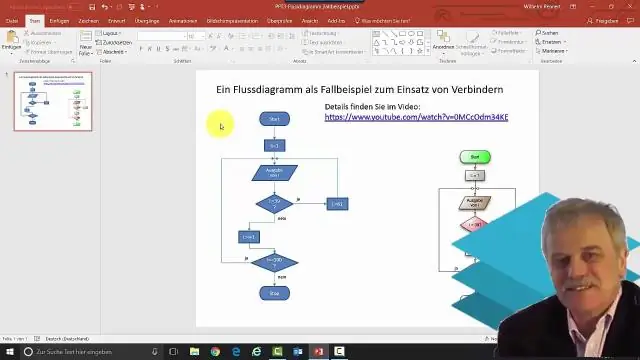
2025 Autor: Lynn Donovan | [email protected]. Viimati modifitseeritud: 2025-06-01 05:07
peal Fail valige menüüst Uus ja seejärel valige Outlooki andmed Fail . Klõpsake kontor Outlooki isiklikud kaustad Fail (. pst ) ja seejärel valige OK. Aastal Loo või avage Outlooki andmed Fail dialoogiboksis Fail nimekasti, sisestage nimi faili ja seejärel valige OK.
Kuidas sel viisil Outlook 365-s PST-faili luua?
PST-faili loomiseks peate järgima järgmisi samme:
- Avage MS Outlook, klõpsake nuppu Uued üksused, osutage valikule Rohkem üksusi ja seejärel klõpsake Outlooki andmefaile.
- Andke uuele PST-failile nimi (kui soovite luua parooliga kaitstud PST-faili, klõpsake nuppu Lisa valikuline parool) ja seejärel klõpsake nuppu OK.
Teate ka, kuidas leida oma PST-fail Office 365-st? Outlook ilma Office 365ta: Outlooki üksuste eksportimine pst-faili
- Valige Outlooki lindi ülaosas fail.
- Valige Ava ja eksport > Import/eksport.
- Valige Ekspordi faili.
- Klõpsake Outlooki andmefail (.pst) > Järgmine.
- Valige eksporditava meilikonto nimi, nagu on näidatud alloleval pildil.
Lisaks sellele, kas Office 365 saab kasutada PST-faile?
Teil on kaks võimalust saab importida PST-failid juurde Office 365 : Võrgu üleslaadimine - laadige üles PST-failid võrgu kaudu ajutisse Azure'i salvestuskohta Microsofti pilves. Siis sina kasutada a Office 365 Imporditeenus andmete importimiseks teie postkastidesse Office365 organisatsioon.
Kuidas seadistate Outlookis PST-faili?
Kuidas Outlookis PST-faili avada
- Klõpsake nuppu Fail.
- Klõpsake Konto sätted ja seejärel Konto sätted.
- Liikuge jaotisse Andmefailid ja klõpsake nuppu Lisa, valige ja avage PST-fail.
Soovitan:
Kuidas leida oma Office 365 paroolipoliitikat?
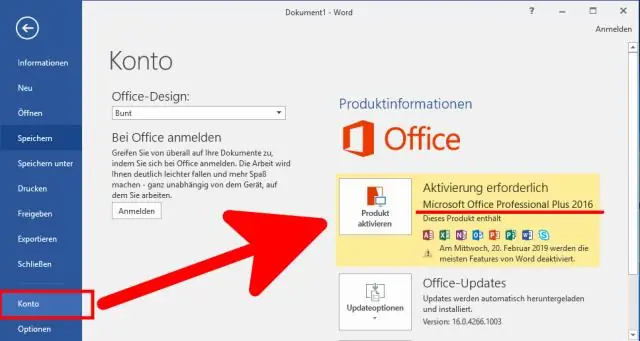
Avage halduskeskuses Seaded > Seaded. Minge lehele Turvalisus ja privaatsus. Kui te ei ole Office 365 globaalne administraator, ei näe te valikut Turvalisus ja privaatsus. Valige parooli aegumise poliitika
Kuidas lisada Office 365 postkasti õigusi?

Minge halduskeskuses lehele Kasutajad > Aktiivsed kasutajad. Valige soovitud kasutaja, laiendage E-posti sätted ja seejärel valige jaotise Postkasti õigused kõrval Redigeeri. Valiku Lugemine ja haldamine kõrval valige Muuda. Valige Lisa õigused, seejärel valige kasutaja(te) nimi või kasutajad, kellel soovite lubada sellest postkastist meile lugeda
Kuidas Office 365 oma Macist eemaldada?

Office 365 desinstallimine Macis Käivitage automaatselt rakendus App Cleaner & Uninstaller. Vahekaardil Rakendused näete kõigi oma rakenduste loendit. Vaadake üle üksused, mida soovite kustutada, ja klõpsake kustutamise kinnitamiseks veel üks kord nuppu Eemalda. Office'i Macist täielikult eemaldamiseks tühjendage prügikast
Kuidas luua andmebaasi Office 365-s?
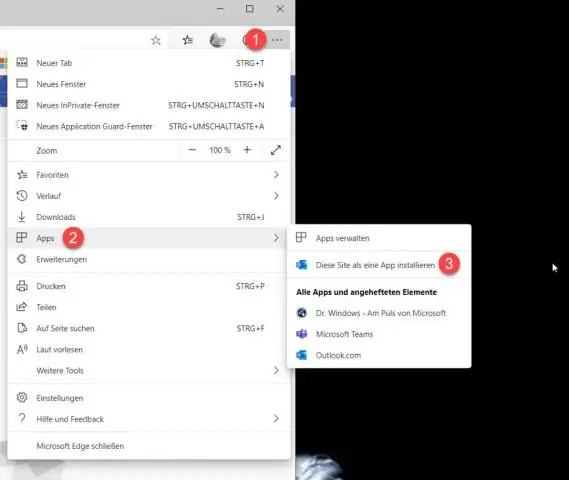
Andmebaasi loomine ilma malli kasutamata Klõpsake vahekaardil Fail nuppu Uus ja seejärel käsku BlankDatabase. Tippige failinimi väljale Faili nimi. Klõpsake nuppu Loo. Alustage andmete lisamiseks tippimist või kleepige andmed teisest allikast, nagu on kirjeldatud jaotises Andmete kopeerimine teisest allikast Accessi tabelisse
Kuidas luua Office 365-s transpordireeglit?
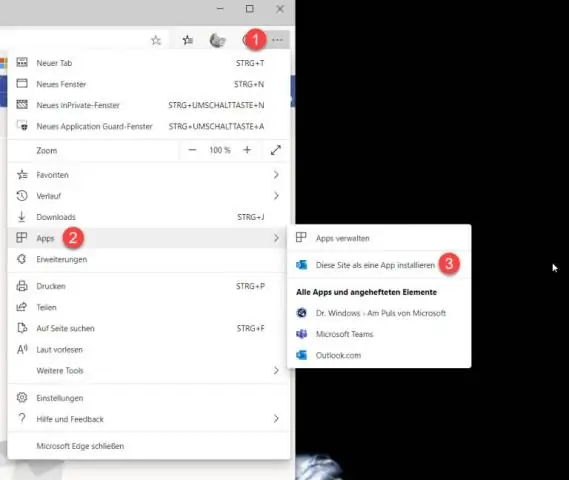
Looge Office 365 transpordireegel, et muuta teemade teemat nii, et see oleks tuvastatav Logige sisse oma Office 365 haldusportaali ja minge jaotisse Exchange'i haldus. Minge jaotisse "Postivoog". Klõpsake lisamisnupul ja valige uue reegli loomise suvand. Kuvatakse uus transpordireegli aken
