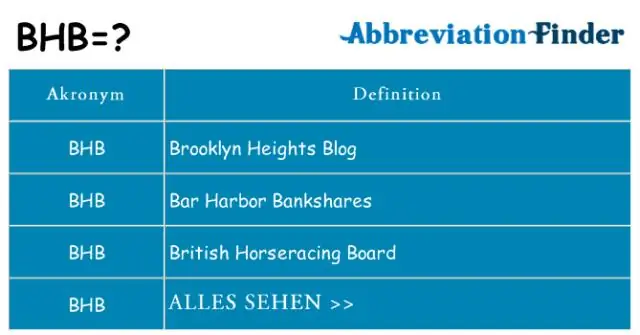
Sisukord:
2025 Autor: Lynn Donovan | [email protected]. Viimati modifitseeritud: 2025-01-22 17:23
Minge menüüsse Vaade. Seejärel osutage hiirega Külmutage read… või Külmutage veerud…. Valige suvand Kinnitamata ridu pole või Fikseeritud veerge pole. Kui sa kerige , märkate, et pole ühtegi fikseeritud rida ega veergu.
Vastavalt sellele, kuidas lukustada kerimise ajal Google'i lehtede lahtrid?
Andmete kinnitamiseks samasse kohta ja nende vaatamiseks kerimisel saate read või veerud fikseerida
- Avage arvutis Google'i arvutustabelites arvutustabel.
- Valige rida või veerg, mille soovite külmutada või vabastada.
- Klõpsake ülaosas valikul Kuva külmutamine.
- Valige, mitu rida või veergu külmutada.
Lisaks, kuidas kaitsta Google'i lehte muutmise eest? Kaitske lehte või vahemikku
- Avage Google'i arvutustabelites arvutustabel.
- Klõpsake valikul Andmekaitsega lehed ja vahemikud.
- Klõpsake selle muutmiseks valikul Lisa leht või vahemik või olemasoleval kaitsel.
- Vahemiku kaitsmiseks klõpsake valikul Vahemik.
- Klõpsake nuppu Määra õigused või Muuda õigusi.
- Valige, kuidas soovite redigeerimist piirata.
- Klõpsake nuppu Salvesta või Valmis.
Kuidas seepärast Google'i arvutustabelites rida külmutada?
Teine võimalus, mille pakub abikeskuse artikkel Freeze või unfreezezecolns & reads:
- Avage arvutustabel ja valige reas või veerus lahter, mida soovite külmutada.
- Avage menüü Vaade.
- Hõljutage kursorit Freeze.
- Valige üks suvanditest, et külmutada kuni kümme rida või viis veergu.
Kuidas lukustada lehtedel veerge?
Andmete kinnitamiseks samasse kohta ja nende vaatamiseks kerimisel saate read või veerud fikseerida
- Avage arvutis Google'i arvutustabelites arvutustabel.
- Valige rida või veerg, mille soovite külmutada või vabastada.
- Klõpsake ülaosas valikul Kuva külmutamine.
- Valige, mitu rida või veergu külmutada.
Soovitan:
Kuidas teha Google'i arvutustabelites ühe veeru alla mitu veergu?

Google'i arvutustabelite mitme veeru ühendamine üheks veerguks Sisestage lahtrisse D2 valem: =CONCATENATE(B2,' ',C2) Vajutage sisestusklahvi ja lohistage valem veeru teistesse lahtritesse, klõpsates ja lohistades väikest + ikooni lahtri paremas alanurgas
Kuidas avada Google'i arvutustabelites JSON-fail?
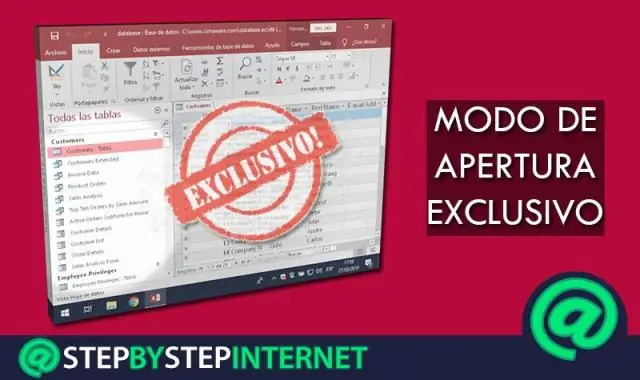
JSON-andmete importimine Google'i arvutustabelitesse vähem kui 5 minutiga Looge uus Google'i arvutustabel. Klõpsake valikutel Tööriistad -> Skriptiredaktor. Klõpsake käsul Loo arvutustabeli skript. Kustutage kohatäite sisu ja kleepige kood sellest skriptist. Nimetage skript ümber nimeks ImportJSON.gs ja klõpsake salvestamisnuppu
Kuidas ma saan Google'i arvutustabelites arvutustabeleid võrrelda?
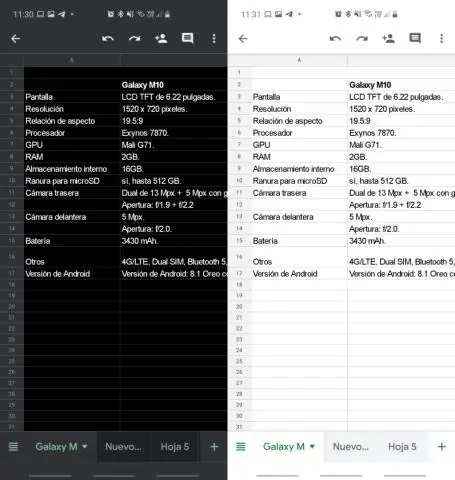
Vaadake tulemust Video: kuidas võrrelda Google'i arvutustabeleid duplikaatide jaoks. Enne kui alustad. Kuidas kasutada veergude või lehtede võrdlemist. Käivitage tööriist. 1. samm: valige oma põhitabel. 2. samm: valige võrdluseks tabel. 3. samm: otsustage, mida leida. 4. samm: valige võrdlemiseks veerud. 5. samm: mida teha tulemustega. Vaata tulemust
Kuidas muuta veerg Google'i arvutustabelites staatiliseks?
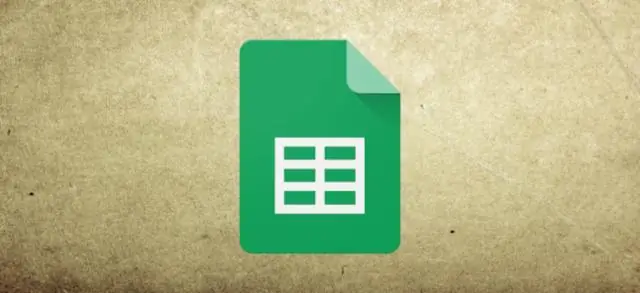
Minge menüüsse Vaade. Seejärel osutage hiirega valikule Freezerows… või Freeze columns…. Valige suvand Kinnita ridu või Kinnitamata veerge. Kerimisel märkate, et pole ühtegi fikseeritud rida ega veergu
Kuidas muuta Chrome'i kerimine sujuvamaks?
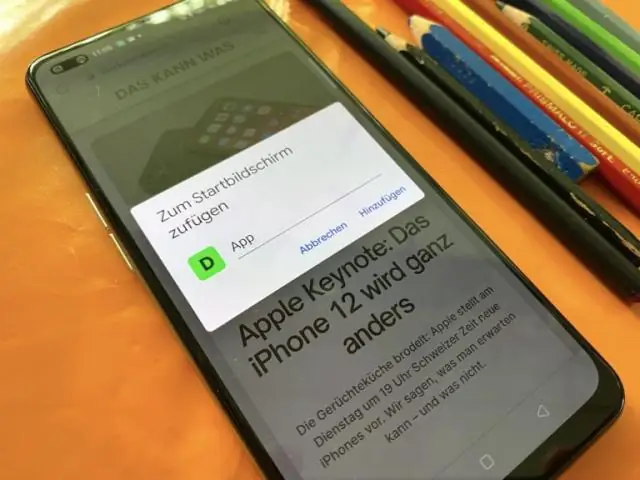
Kuidas lubada GoogleChrome'is sujuva kerimise funktsiooni? Avage Google Chrome, tippige aadressiribale chrome://flags orabout:flags ja vajutage sisestusklahvi. Kerige veidi alla, kuni näete valikut „SmoothScrolling”. Klõpsake valiku all olevat linki "Luba" ja seejärel nuppu "Taaskäivita kohe", nagu on näidatud järgmisel ekraanipildil: See on kõik
