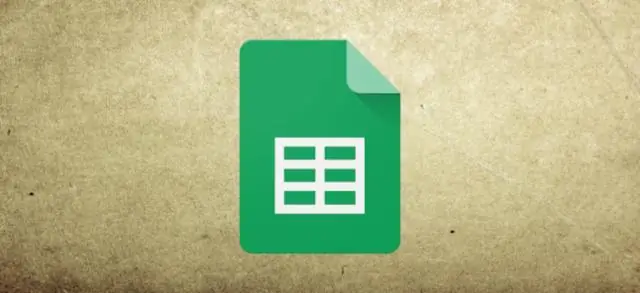
2025 Autor: Lynn Donovan | [email protected]. Viimati modifitseeritud: 2025-01-22 17:23
Minge menüüsse Vaade. Seejärel suunake hiir valikule Freeze read … või külmutada veerud …. Valige külmutamata read või Pole külmunud veerud valik. Kerimisel märkate, et pole ühtegi fikseeritud rida või ridu veerg (s).
Kuidas ma saan sel viisil Google'i arvutustabelites rida staatiliseks muuta?
Teine võimalus, mille pakub abikeskuse artikkel Freeze või unfreezezecolns & reads:
- Avage arvutustabel ja valige reas või veerus lahter, mida soovite külmutada.
- Avage menüü Vaade.
- Hõljutage kursorit Freeze.
- Valige üks suvanditest, et külmutada kuni kümme rida või viis veergu.
kuidas Google'i arvutustabelites veergu pealkirjastada? Sammud
- Klõpsake faili, mida soovite redigeerida.
- Klõpsake veeru tähte. See on täht veeru kohal, millele soovite nime anda.
- Klõpsake menüüd Andmed. See asub teenuse Arvutustabelid ülaosas.
- Klõpsake nuppu Nimega vahemikud. Paneel Nimega vahemikud kuvatakse nüüd lehe paremal küljel.
- Sisestage vahemiku nimi.
- Klõpsake nuppu Valmis.
Kas saate Google'i arvutustabelites veeru külmutada?
Valige loendist mis tahes lahter veergu teid tahtma külmutada , avage Vaade > Külmutage ja valige mitu veerud teile tahaks küll lukk : Nagu sa saad näe, võite külmutada palju veerud rakenduses GoogleSheets.
Kuidas lahtreid lehtedesse lukustada?
Valige kamber - soovitud vahemikud kaitsta ja lukk alla. Valige menüüst Andmed -> Nimega ja kaitstud vahemikud. Teise võimalusena saate paremklõpsata suvalises kohas arvutustabel ja valige kontekstimenüüst sama valik.
Soovitan:
Kuidas teha Google'i arvutustabelites ühe veeru alla mitu veergu?

Google'i arvutustabelite mitme veeru ühendamine üheks veerguks Sisestage lahtrisse D2 valem: =CONCATENATE(B2,' ',C2) Vajutage sisestusklahvi ja lohistage valem veeru teistesse lahtritesse, klõpsates ja lohistades väikest + ikooni lahtri paremas alanurgas
Kuidas avada Google'i arvutustabelites JSON-fail?
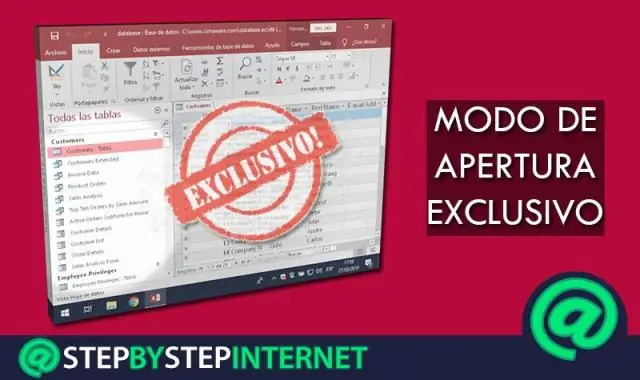
JSON-andmete importimine Google'i arvutustabelitesse vähem kui 5 minutiga Looge uus Google'i arvutustabel. Klõpsake valikutel Tööriistad -> Skriptiredaktor. Klõpsake käsul Loo arvutustabeli skript. Kustutage kohatäite sisu ja kleepige kood sellest skriptist. Nimetage skript ümber nimeks ImportJSON.gs ja klõpsake salvestamisnuppu
Kuidas ma saan Google'i arvutustabelites arvutustabeleid võrrelda?
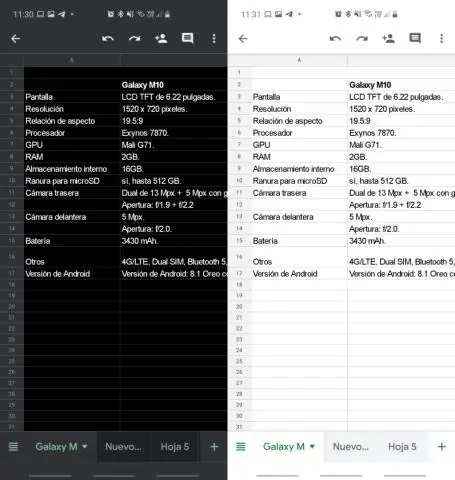
Vaadake tulemust Video: kuidas võrrelda Google'i arvutustabeleid duplikaatide jaoks. Enne kui alustad. Kuidas kasutada veergude või lehtede võrdlemist. Käivitage tööriist. 1. samm: valige oma põhitabel. 2. samm: valige võrdluseks tabel. 3. samm: otsustage, mida leida. 4. samm: valige võrdlemiseks veerud. 5. samm: mida teha tulemustega. Vaata tulemust
Kuidas lukustada Google'i arvutustabelites kerimine?
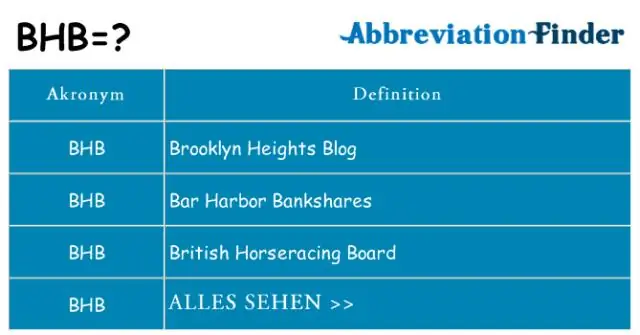
Minge menüüsse Vaade. Seejärel osutage hiirega ridade külmutamisele või veerude külmutamisele. Valige suvand Kinnitamata ridu pole või Fikseeritud veerge pole. Kerimisel märkate, et pole ühtegi fikseeritud rida ega veergu
Kuidas lisada Google'i arvutustabelites andmevahemikku?
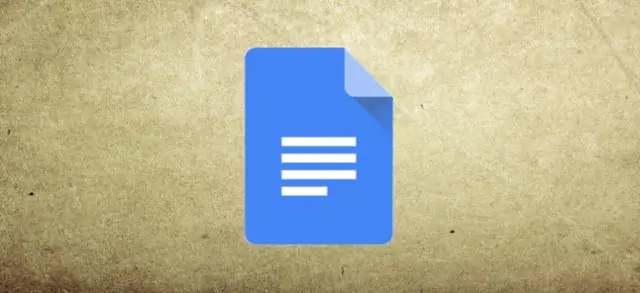
Vahemikule andmine Avage Google'i arvutustabelites arvutustabel. Valige lahtrid, millele soovite nime anda. Klõpsake nuppu Andmete nimega vahemikud. Paremal avaneb menüü. Sisestage soovitud vahemiku nimi. Vahemiku muutmiseks klõpsake nuppu Arvutustabel. Valige arvutustabelis vahemik või tippige tekstikasti uus vahemik ja klõpsake siis nuppu OK. Klõpsake nuppu Valmis
