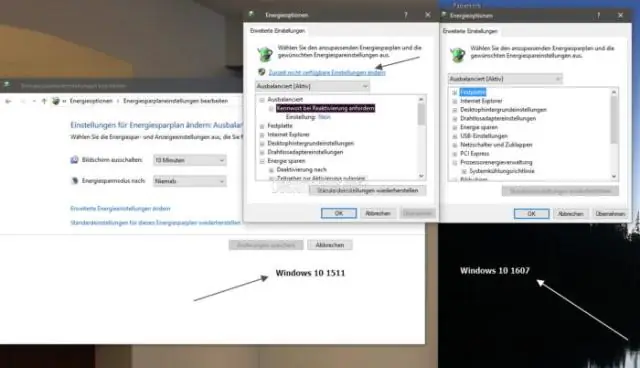
2025 Autor: Lynn Donovan | [email protected]. Viimati modifitseeritud: 2025-06-01 05:07
Avage Seaded, Täpsemad sätted ja tühjendage ruut Kasuta Adobe'i Välklamp Mängija. Lõpuks peaksite kindlasti kontrollima käsitsi installitud Adobe'i olemasolu Välklamp versioonid ja desinstallida need all Kontrollpaneel > Rakendused või kasutades desinstallijat, nagu IOBit Uninstaller.
Vastavalt sellele, kuidas ma saan Windows 10-s Flashi välja lülitada?
Kuidas keelata Flash Internet Exploreris Windows 10 jaoks
- Käivitage Internet Explorer oma Start-menüüst, tegumiribalt või töölaualt.
- Klõpsake nuppu Tööriistad - see näeb välja nagu hammasratas ja asub akna paremas ülanurgas.
- Klõpsake nuppu Halda lisandmooduleid.
- Klõpsake nuppu Shockwave Flash Object.
- Klõpsake nuppu Keela.
- Klõpsake nuppu Sule.
kas ma peaksin Flash Playeri arvutist eemaldama? Kuigi see on täiesti võimalik desinstallige Flash , pole tõesti vajadust. Lihtsalt keelake see ja jätke see olema. Kuigi Välklamp on teie seadmesse installitud arvuti , a probleem on tegelikult a brauser. Nii et see on kell a brauseri tasemel, kus te peab keelake see ja selleks on kaks võimalust.
Seda silmas pidades, kuidas Flash Player täielikult eemaldada?
Lihtsalt avage menüü Start (või avage menüü Start Windows 8), tippige otsinguribale "Programmid ja funktsioonid" ja vajutage sisestusklahvi. Otsige üles „Adobe Välklamp Player” programmide loendis ja topeltklõpsake selle avamiseks desinstallida dialoog.
Kuidas Flash eemaldada ja keelata
- Turvalisus.
- Adobe Systems.
- Välklamp.
Kas mul on Windows 10 jaoks vaja Flash Playerit?
Flash Player on integreeritud Internet Exploreriniga Windows 10 . Sina teha mitte vaja paigaldama Flash Player . Te ei kasuta Internet Explorerit Windows 10.
Soovitan:
Kuidas eemaldada Bingi tööriistariba Windows 10-st?
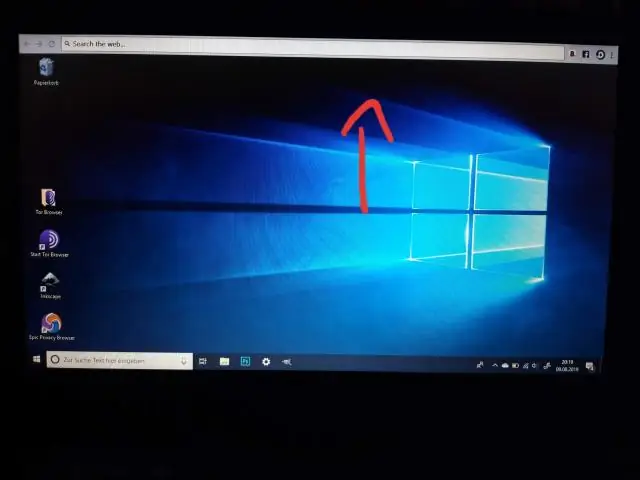
· Klõpsake nuppu Start > Juhtpaneel > Programmid ja funktsioonid Praegu installitud programmide loendis valige Bing Bar ja seejärel klõpsake nuppu Eemalda. Järgige Bing Bari arvutist desinstallimiseks ekraanil kuvatavaid juhiseid
Kuidas eemaldada Windows 10-s soovimatud rakendused?
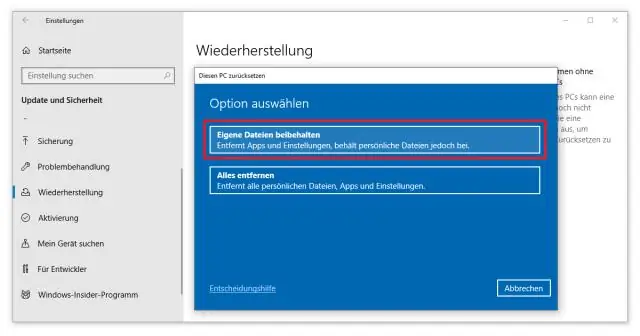
Programmide desinstallimine opsüsteemis Windows 10 Avage menüü Start. Klõpsake nuppu Sätted. Klõpsake menüüs Seaded nuppu Süsteem. Valige vasakpoolselt paanilt Rakendused ja funktsioonid. Valige rakendus, mille soovite desinstallida. Klõpsake kuvataval nupul Desinstalli. Kui see on hall, on see süsteemirakendus, mida te ei saa eemaldada. Kinnitamiseks klõpsake hüpiknupul Desinstalli
Kuidas eemaldada skanner Windows 10-st?
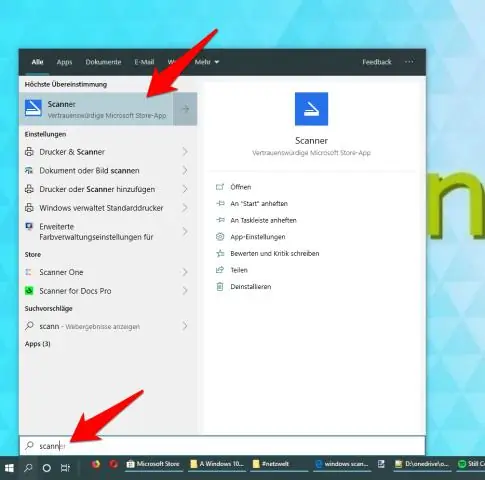
Ühendatud seadmete eemaldamiseks Windows10-st toimige järgmiselt. Avage Seaded. Klõpsake nuppu Seadmed. Klõpsake seadme tüübil, mille soovite eemaldada (ConnectedDevices, Bluetooth või Printers & Scanners). Selle valimiseks klõpsake seadmel, mille soovite eemaldada. Klõpsake nuppu Eemalda seade. Selle seadme eemaldamise kinnitamiseks klõpsake nuppu Jah
Kuidas eemaldada rakendus Windows Defenderis?
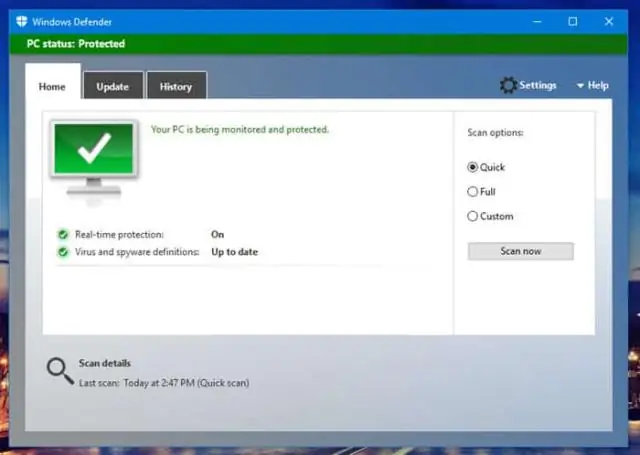
Programmide blokeerimine või blokeeringu tühistamine Windows DefenderFirewallis Valige nupp "Start", seejärel tippige "tulemüür". Valige suvand "Windows Defenderi tulemüür". Valige vasakpoolsel paanil suvand „Luba rakendus või funktsioon Windows Defenderi tulemüüri kaudu”
Kuidas eemaldada Windows 10-s Exceli töövihiku kaitse?

Toimingud Avage MicrosoftExcelis kaitstud lehega töövihik. Tavaliselt saate seda teha, topeltklõpsates arvutis faili nimel. Paremklõpsake kaitstud lehe vahekaarti. Iga lehe tabel kuvatakse Exceli allosas. Klõpsake nuppu Tühista lehe kaitse. Sisestage parool ja klõpsake nuppu OK
