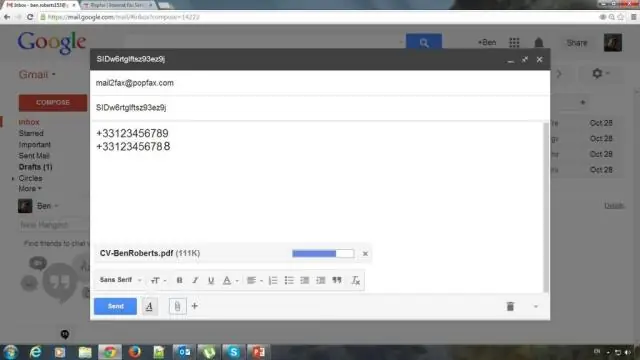
2025 Autor: Lynn Donovan | [email protected]. Viimati modifitseeritud: 2025-01-22 17:23
Gmaili meeldetuletuse loomine mobiilseadmetes Gmailis (mitte Google'i Inboxis)
- Ava Gmail rakendus.
- Puudutage vasakus ülanurgas kolmerealist ikooni.
- Puudutage valikut Seaded.
- Puudutage e-posti aadressi, mille seadeid soovite muuta.
- Puudutage alampealkirja "Nudges" all valikut "Vastused ja järelmeetmed".
- Lülitage üks või mõlemad liugurid asendisse "Sees".
Kuidas saate sellega seoses meeldetuletusmeili saata?
Saatke meeldetuletusmeil
- Minge oma küsitluse jaotisesse Vastuste kogumine.
- Klõpsake koguja nimel.
- Jaotises Järelmeilid klõpsake nuppu Meeldetuletusmeilid.
- Valige Automatiseeri meeldetuletusmeil.
- Valige rippmenüüst Saada saaja valik Osaline vastus, Norresponse või Mõlemad.
kuidas lisate Gmaili jälgimise? Looge Gmailis saadetud meilide järelloend
- Mailis klõpsake oma lehe paremas ülanurgas hammasrattaikoonil, valige Seaded ja seejärel Labs. Sisestage väljale „Otsi foorumilaborit” mitu.
- Naaske lehe paremas ülanurgas hammasratta valikusse Seaded ja klõpsake vahekaarti Sildid.
- Klõpsake vahekaarti Mitu postkasti.
- Selle funktsiooni testimiseks tehke järgmist.
Kas Google'i kalender võib saata meili teel meeldetuletusi?
Kui saate oma arvutisse teatise, saate selle oma telefoni. Märge: Google'i kalender teeb alati saada teatis meilid kasutajatele, kes ei kasuta Google'i kalender alati, kui sündmus, kuhu neid kutsutakse, luuakse, värskendatakse või kustutatakse.
Kas Google Tasks saab saata meeldetuletusi?
Meeldetuletused laseb luua ülesandeid oma häälega (sisse Google assistent), määrake need erinevatele kuupäevadele (in Google Kalender), siduge meilid ülesandeid (sisse Google Postkast) ja muutke märkmed nendeks ülesandeid (sisse Google Hoia alles). Sama nimekiri meeldetuletused jälgib teid rakendusest rakendusse.
Soovitan:
Kuidas saadate Androidis väiksemaid pilte?
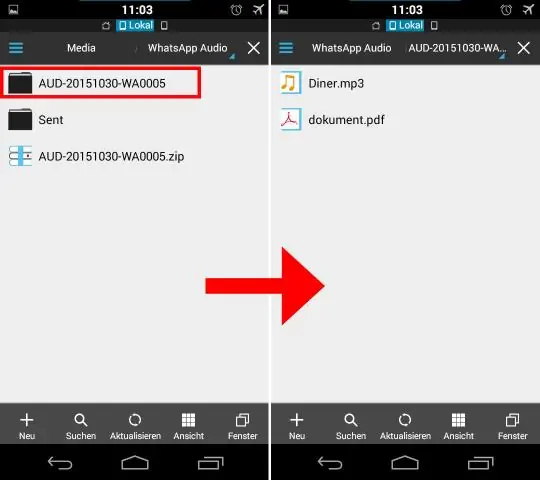
Kaamerarakenduses puudutage kaamera seadete avamiseks ekraani ülaosas hammasrattaikooni. Valige suvand „ImageResolution”. Valige eraldusvõime, mis optimeerib teie pildi saadetavate meilide jaoks. Näiteks kui soovite e-postiga saata väiksemaid pilte, valige eraldusvõime "Väike"
Kuidas saadate Google'is meili?
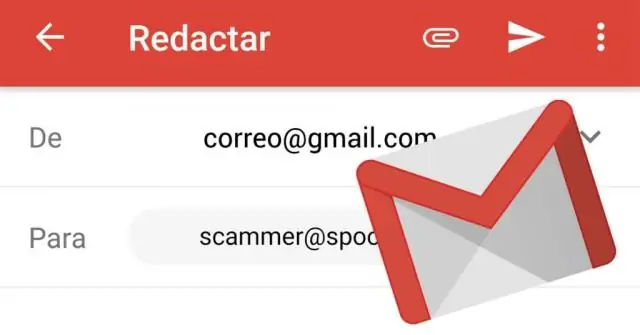
Meili kirjutamine Avage arvutis Gmail. Klõpsake vasakus ülanurgas valikul Koosta. Lisage adressaadid väljale Saaja. Soovi korral saate adressaate lisada ka väljadele „Koopia” ja „Pimekoopia”. Lisa Teema. Kirjutage oma sõnum. Klõpsake lehe allosas nuppu Saada
Kuidas saadate in outlooki nimel?

Outlook 2010/2013/2016/2019: klõpsake Fail > Teave > Konto sätted > DelegateAccess. Klõpsake nuppu Lisa. Valige aadressiraamatust postkast. Kui soovite, et kasutajal oleks osaline juurdepääs teie postkastile, saate juurdepääsutaseme määrata järgmisel ekraanil. Klõpsake nuppu OK
Kuidas saadate SOAP-i päringut?

SOAP-päringute tegemine Sisestage URL-iks SOAP-i lõpp-punkt. Kui kasutate WSDL-i, sisestage URL-iks WSDL-i tee. Määrake päringumeetodiks POST. Avage töötlemata redaktor ja määrake kehatüübiks "text/xml". Taotluse sisus määratlege vastavalt vajadusele märgendid SOAP Envelope, Header ja Body
Kuidas saadate Exchange 2016 turustusrühma nimel?
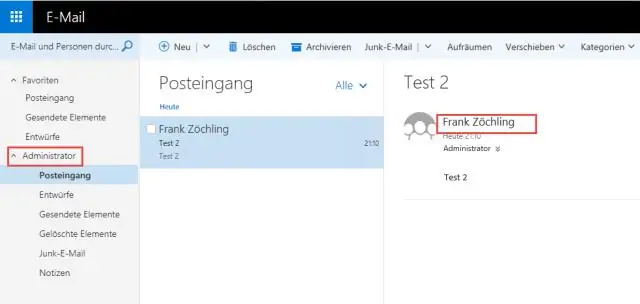
Luba liikmetel grupi nimel meile saata. Valige Exchange'i halduskeskuses Adressaadid > Grupid. Valige Redigeeri. Valige rühma delegeerimine. Valige jaotises Saada nimel märk +, et lisada grupina kasutajad, keda soovite saata. Sisestage otsimiseks või valige loendist kasutaja
