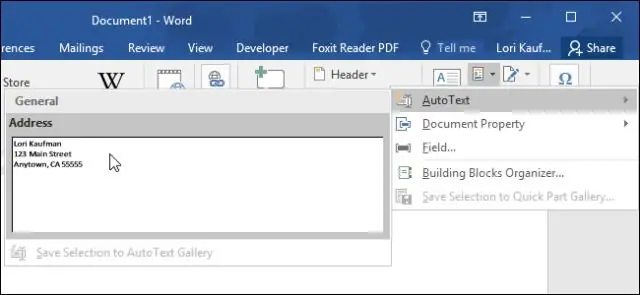
Sisukord:
2025 Autor: Lynn Donovan | [email protected]. Viimati modifitseeritud: 2025-01-22 17:23
Automaattekst on viis osade salvestamiseks a Sõna dokument taaskasutamiseks. Saate näiteks luua ärikirjade jaoks plaadilõikude teegi või hoida käepärast päiste ja jaluste valikut. An Automaattekst sisestus võib midagi salvestada a Sõna dokument võib sisaldada näiteks vormindatud teksti, pilte ja välju.
Lisaks sellele, kuidas kasutada Wordis automaatteksti?
Kuidas kasutada Wordi olemasolevaid automaatteksti kirjeid
- Valige vahekaart Lisa.
- Klõpsake lindi jaotises Tekst nuppu Kiirosad > Automaattekst.
- Valige üks eelmääratletud automaatteksti kirjetest, et see oma dokumenti lisada.
- Kuupäevajoone lisamiseks avage Lisa > Kuupäev ja kellaaeg ning valige pakutavatest mallidest üks.
Samuti, kuidas eemaldada Wordis automaattekst? Automaatteksti kirjete eemaldamiseks toimige järgmiselt.
- Kuvage lindi vahekaart Lisa.
- Klõpsake rühmas Tekst tööriista Kiirosad.
- Valige Ehitusplokkide korraldaja.
- Valige nimeloendist oma automaatteksti kirje nimi.
- Klõpsake nuppu Kustuta ja teie kirje kaob pärast selle kustutamise kinnitamist.
Lisaks sellele, kuidas Wordis sõnu automaatselt täita?
Automaatse täitmise näpunäidete kasutamine
- Valige menüüst Tööriistad Automaatkorrektsiooni suvandid.
- Klõpsake hiirt vahekaardil Automaattekst.
- Olenevalt teie Wordi versioonist valige selle funktsiooni lubamiseks suvand Näita automaatse lõpetamise näpunäidet ja kuupäevad või suvand Näita automaatse täitmise soovitusi või tühistage valik, kui te seda enam ei soovi.
- Klõpsake nuppu OK.
Kuidas Wordis sõnu automaatselt muuta?
Avage Fail > Valikud > Korrastus ja valige Automaatkorrektsiooni suvandid. Vahekaardil Automaatparandus märkige ruut Asenda teksti sisestamisel, kui see pole veel märgitud. Tippige jaotisesse Asenda märgid, mille soovite käivitada automaatne tekst.
Soovitan:
Kas saate Wordis teksti hägustada?
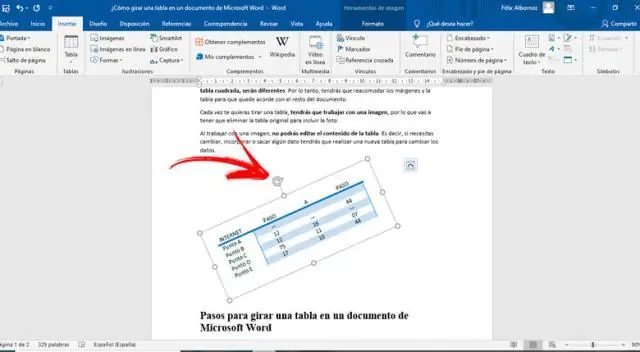
Valige tekst, mida soovite hägustada, klõpsates hiirega ja lohistades teksti kohal. Valige terve lause, vajutades klahvi 'Ctrl' ja klõpsates suvalist kohta lauses. Klõpsake Wordi lindi vahekaardi Avaleht rühmas Font rippmenüü noolt "Tekstiefektid". Osutage "Glow"
Kuidas nimetatakse Wordis vilkuvat riba?

Kui sisestate arvutis, kuvatakse (mustalt vilkuv joon, mis näitab, kus te sisestate). Mustvilkuvat joont nimetatakse kursoriks. Seda nimetatakse ka tekstikursoriks või sisestuspunktiks
Kuidas Wordis VBA-koodi kasutada?

Esiteks klõpsake vahekaardil "Arendaja" rühmas "Kood" "Visual Basic" või vajutage VBA redaktori avamiseks klaviatuuril "Alt" + "F11". Seejärel klõpsake rippmenüüs nuppu "Lisa", saate klõpsata "Moodul". Järgmisena topeltklõpsake uue mooduli avamiseks
Mis on Wordis sihtraam?

Kuidas luua Wordi dokumendis sihtraami. Kasutajad saavad määrata raami, mis kuvab antud hüperlingi sihtdokumendi või veebilehe. Nad saavad seda teha sihtraami funktsiooni abil
Mis on Wordis rohelised jooned?

Punane joon tähistab valesti kirjutatud sõna. Roheline joon näitab grammatilist viga. Sinine joon näitab kontekstipõhist õigekirjaviga. See funktsioon on vaikimisi välja lülitatud
