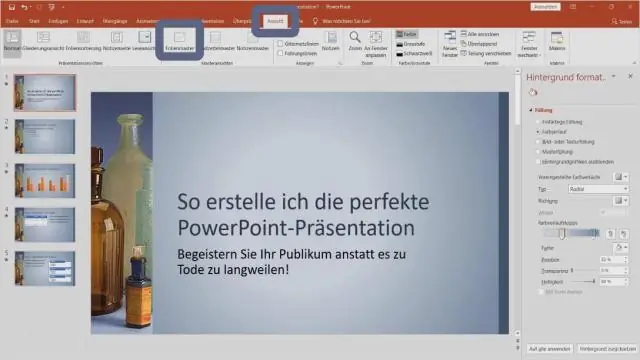
Sisukord:
2025 Autor: Lynn Donovan | [email protected]. Viimati modifitseeritud: 2025-01-22 17:23
Nõuanne: kui olete juba sisse lülitatud PowerPoint veebi jaoks minge aadressile brošüür mallide jaoks, avades menüü Fail > Uus ja seejärel mallide piltide all valikul Rohkem saidil Office.com. Sa oled mallide hulgas PowerPoint lehel. Klõpsake kategooriate loendis Brošüürid.
Samamoodi küsitakse, kuidas printida PowerPointis brošüüri?
Prindi klõpsates vahekaarti "Fail" ja valides" Prindi ." Klõpsake nuppu " Printer Atribuudid" link ja valige oma printeri oma dupleksprintimise võimalus printida mõlemad pooled brošüür.
Samuti, kuidas teha kolmekordset voldikut? Vastus
- Avage Word 2016 ja looge uus tühi dokument.
- Valige Fail > Lehekülje häälestus.
- Veenduge, et leht oleks A4 ja horisontaalpaigutusega ning vajutage OK.
- Valige vahekaardil Paigutus Veerised ja seejärel Kitsad veerised.
- Valige vahekaardil Paigutus Veerud ja seejärel 3 veergu.
- Lisage oma sisu brošüürile ja oletegi valmis!
Sellest, kuidas ma saan brošüüri koostada?
1. meetod Malli kasutamine
- Avage Microsoft Word. See on tumesinine rakendus valge W-tähega.
- Tippige ülemisele otsinguribale brošüür, seejärel vajutage sisestusklahvi ↵. Seda tehes otsitakse andmebaasist brošüürimalle.
- Valige brošüüri mall.
- Klõpsake nuppu Loo.
- Sisestage oma brošüüri teave.
- Salvestage oma brošüür.
Kuidas teha Google Docsis brošüüri?
Sammud
- Klõpsake MALLI GALERII. See asub Google Docsi lehe paremas ülanurgas.
- Kerige alla jaotiseni "Töö". See pealkiri asub malligalerii lehe keskosa lähedal.
- Valige brošüüri mall.
- Asenda tekst.
- Asendage pilt.
- Vajadusel vormindage tekst ümber.
- Oodake, kuni dokument salvestatakse.
- Printige brošüür.
Soovitan:
Kuidas brošüüri printida ja voltida?
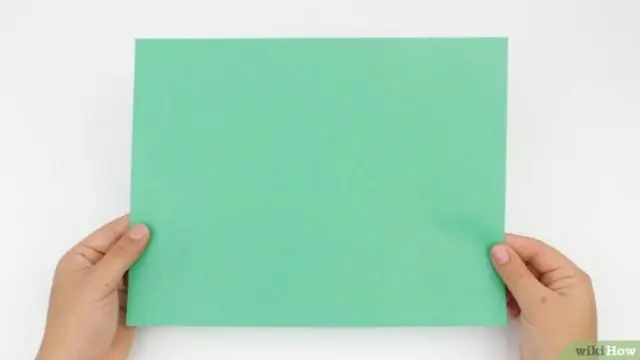
Sammud Avage brošüür Microsoft Wordis. Topeltklõpsake Wordi dokumenti, mis toimib teie brošüüri mallina. Klõpsake nuppu Fail. Klõpsake nuppu Prindi. Valige printer. Seadistage kahepoolne printimine. Muutke paberi suunda. Klõpsake nuppu Prindi
Kuidas saada Microsoft Wordis tühja brošüüri malli?
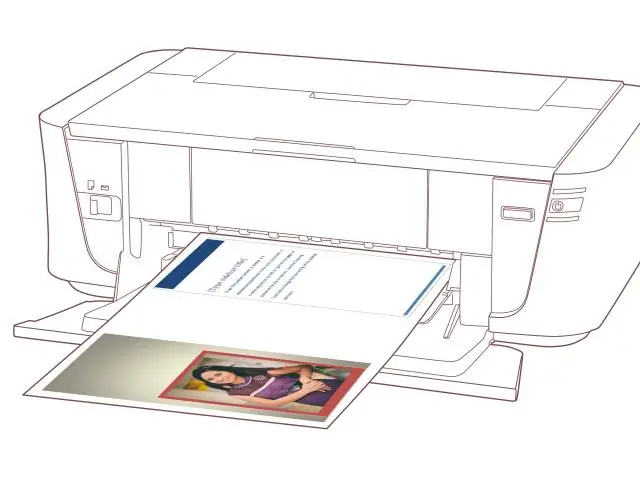
Vastus Avage Word 2016 ja looge uus tühi dokument. Valige Fail > Lehekülje häälestus. Veenduge, et leht oleks A4 ja horisontaalpaigutusega ning vajutage OK. Valige vahekaardil Paigutus Veerised ja seejärel Kitsad veerised. Valige vahekaardil Paigutus Veerud ja seejärel 3Veerud. Lisage oma sisu brošüürile ja oletegi valmis
Kuidas ma saan PowerPointis klõpsuga videot esitada?
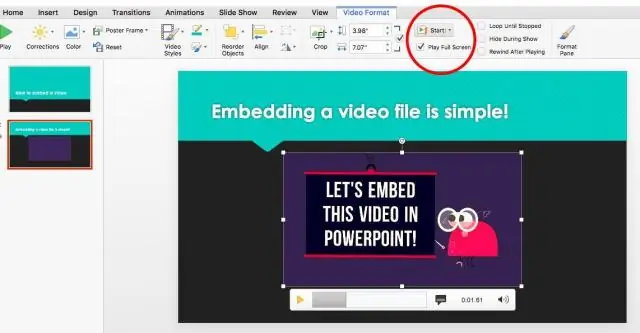
Tehke jaotises Videotööriistad vahekaardi Taasesitus grupi Videosuvandid loendis Start ühte järgmistest. Video esitamiseks, kui videot sisaldav slaid kuvatakse slaidiseansi vaates, valige Automaatselt. Kui soovite määrata, millal soovite videot hiireklõpsuga käivitada, valige Klõpsamisel
Kuidas teha professionaalset brošüüri?

KUIDAS LOOMINE BROŠÜÜRI 1. samm: lisage mõjuvaid fotosid ja graafikat. Kõik head brošüürid sisaldavad visuaalseid elemente. 2. samm: kasutage täielikku õhutust. Enamik printereid ei suuda printida kuni paberi servani. 3. samm: lisage oma tekst. 4. samm: lisage värv. 5. samm: valige õige suurus
Kuidas teha brošüüri Open Office'i kohta?
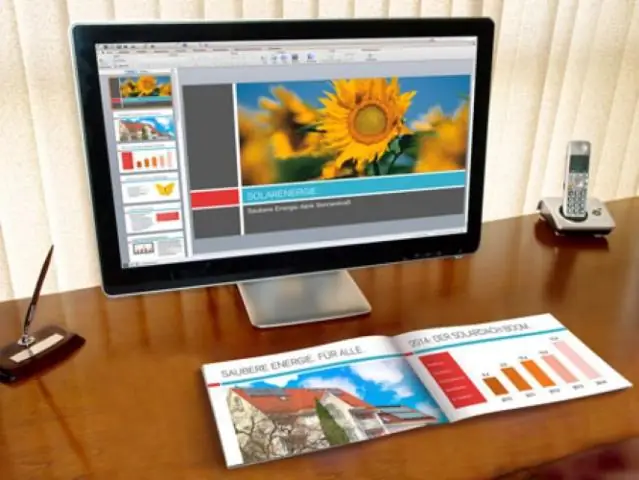
Dialoogiakna avamiseks klõpsake "Format" ja "Page". Klõpsake vahekaarti "Lehekülg", valige "Raskent" ja klõpsake "OK". Klõpsake "Fail" ja "Prindi", seejärel valige vahekaart "Lehekülje paigutus". Klõpsake nuppu "Brošüür", valige rippmenüüst "Lehekülje küljed" "Tagaküljed / Vasakpoolsed lehed" ja klõpsake vasakpoolsete lehtede printimiseks nuppu "Prindi"
