
Sisukord:
2025 Autor: Lynn Donovan | [email protected]. Viimati modifitseeritud: 2025-01-22 17:23
Luba Tiitliriba värv sisse Windows10
Käivitage rakendus Seaded ja minge jaotisse Isikupärastamine> Värvid . Ekraani ülaosas saate valida värvi mida soovite oma rakenduse jaoks tiitliribad . The värvi mida valite, kasutatakse ka mujal Windows , näiteks StartMenu ikoonide taust.
Kuidas siinkohal oma tiitliriba värvi muuta?
Tehke järgmist
- 1. samm: klõpsake nuppu Start ja seejärel Seaded.
- 2. samm: klõpsake nuppu Isikupärastamine ja seejärel Värvid.
- 3. toiming: lülitage sisse säte "Näita värvi Startis, tegumiribal, tegevuskeskuses ja tiitliribal".
- 4. toiming. Vaikimisi valib Windows automaatselt teie taustalt aktsentvärvi.
Lisaks ülaltoodule, kuidas kohandada tiitliriba Windows 10-s? Esiteks saate kohandada a tiitliriba teksti suurus koos Windows 10 valikuid. Klõpsake tegumiribal nuppu Cortana ja sisestage selle avamiseks otsingukasti Juhtpaneel. Seejärel klõpsake allpool näidatud valikute avamiseks nuppu Kuva.
Kuidas ma saan siin Windows 10 tiitliribale värvi lisada?
Kuidas lisada värvi tagasi tiitliribadele Windows 10-s
- Liikuge Windowsi sätete juurde ja valige kategooria Isikupärastamine.
- Valige ekraani vasakpoolses veerus Teemad.
- Leidke üksus nimega Värv ja klõpsake seda.
- Kerige alla valikud Värvid ja seejärel märkige ruut pealkirjaribad.
Kuidas lähtestada Windowsi värvikalibreerimist?
Ekraani värvi vaikeseadete taastamine
- Tippige otsinguväljale Alustage värvihaldus ja avage see, kui see loendis kuvatakse.
- Lülitage värvihalduse ekraanil vahekaardile Täpsemalt.
- Seadistage kindlasti kõik vaikeseadetele.
- Samuti saate selle kõigi jaoks lähtestada, klõpsates nupul Muuda süsteemi vaikeseadeid.
- Lõpuks proovige kalibreerida ka oma ekraan.
Soovitan:
Kuidas muuta töölaua kaustade fondi värvi?
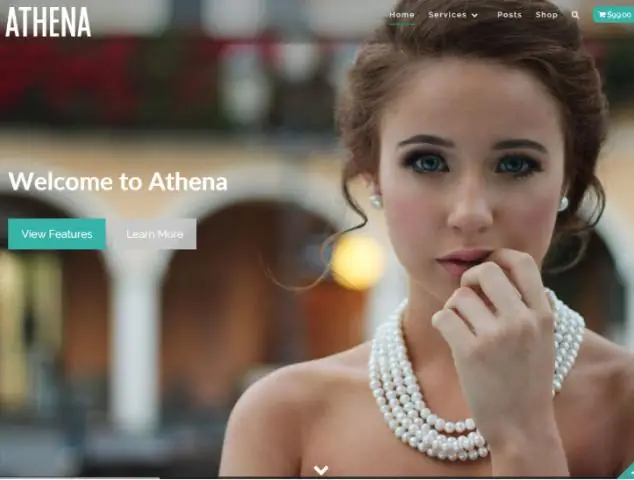
Töölauakausta fondivärvi muutmiseks järgige neid samme. a. Paremklõpsake töölaua tühjal alal ja klõpsake nuppu Isikupärasta. b. Klõpsake akna allosas oleval lingil Akna värv. c. Klõpsake lingil Täpsemad välimuse sätted. d. Valige üksus töölauana. e. f. g. h
Kuidas salvestada kohandatud värvi värvi?
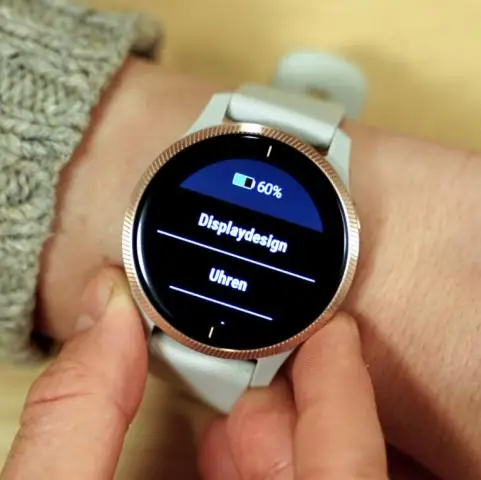
Rakenduses Paint ei saa Windows 7 kohandatud värve salvestada. Peate sisestama RGB väärtuste värvi ja uuesti sisestama ,. Täielike funktsioonide saamiseks võite kasutada oma lemmikotsingumootorit, et otsida mis tahes kolmanda osapoole lahendust
Kuidas ma saan oma HP omenis klaviatuuri värvi muuta?

Kasutajaprofiili valgustsoonide kohandamiseks toimige järgmiselt. Valige vahekaart Valgustus. Klõpsake klaviatuuripildil valgustustsooni, mida soovite kohandada. Tsooni värvi muutmiseks klõpsake keskel asuvat värvikasti, valige värvipaletist uus värv ja seejärel klõpsake nuppu OK
Kuidas muuta Keynote'is joone värvi?

Klõpsake külgriba ülaosas joone stiili või kasutage jaotise Joone juhtnuppe, et kohandada mõnda järgmistest: Joone tüüp: klõpsake lõpp-punktide kohal olevat hüpikmenüüd ja tehke valik. Värv: klõpsake teemaga sobiva värvi valimiseks värvikaevu või klõpsake värvide akna avamiseks värvirattal
Kuidas muuta lõuendil teksti värvi?
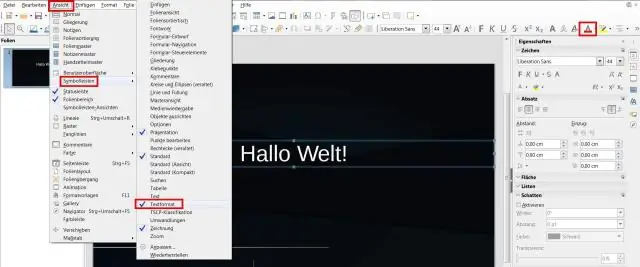
Teksti värvi muutmine Valige tekst. Klõpsake teksti värvi nuppu. Valige värvipaletist uus värv. Või klõpsake nuppu +, et valida värvivalijaga muu värv. Lohistage ring värvile, mida soovite kasutada. Kujunduse muutmise jätkamiseks klõpsake lõuendil mis tahes kohas
