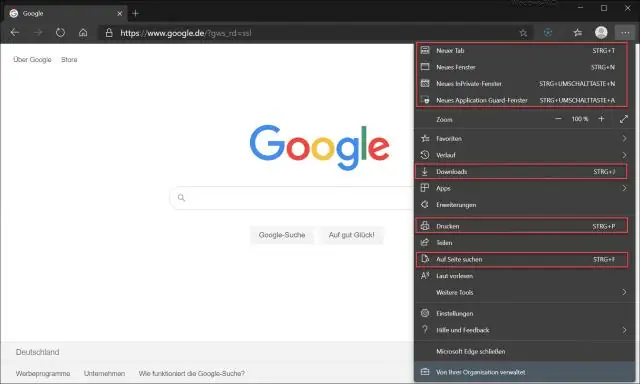
Sisukord:
2025 Autor: Lynn Donovan | [email protected]. Viimati modifitseeritud: 2025-01-22 17:23
Esimene viis on järgmine:
- Vajutage F5. Sõna kuvab dialoogiboksi Otsi ja asenda vahekaardi Mine.
- Valige dialoogiboksi vasakus servas Kommenteeri . See teavitab Sõna kuhu sa minna tahad.
- Sisestage väljale Sisesta arvustaja nimi selle eest vastutava isiku nimi kommenteerida .
- Klõpsake nuppu Edasi nuppu.
Inimesed küsivad ka, kuidas ma saan Wordis eelmist kommentaari teisaldada?
Kommentaari teisaldamiseks toimige järgmiselt
- Tõstke esile selle kommentaari märk, mille soovite teisaldada.
- Vajutage Ctrl+X. Kommentaarimärk ja sellega seotud kommentaar eemaldatakse teie dokumendist ja kopeeritakse lõikelauale.
- Asetage sisestuspunkt kohta, kuhu soovite kommentaari teisaldada.
- Vajutage Ctrl+V.
Võib ka küsida, kuidas liita kommentaare ühest Wordi dokumendist teise? Ühendage Wordis mitme dokumendi kommentaarid ja muudatused
- Avage Wordi dokument ja klõpsake nuppu Ülevaatus > Võrdle > Ühenda.
- Dokumendi kombineerimise dialoogis tehke järgmist.
- 3. Nüüd dialoogiboksis Kombineeri dokumendid klõpsake rohkemate valikute laiendamiseks nuppu Veel.
Samuti saate teada, kuidas Wordi dokumenti kommentaare teha?
Sisestage kommentaar
- Valige tekst, mida soovite kommenteerida, või klõpsake teksti lõpus.
- Vahekaardil Ülevaatus klõpsake nuppu Uus kommentaar.
- Sisestage oma kommentaar. Word näitab teie kommentaari õhupallina dokumendi veeris.
Kas saate Wordis kõik kommentaarid kopeerida?
Valige Ctrl + tõstuklahv + lõpp juurde vali kõik a kommentaarid teistes õhupallides. Valige Ctrl + C kõik kopeerida a kommentaarid . vaheldumisi sa saad paremklõpsake mis tahes valitud kommentaarid ja seejärel valige Kopeeri.
Soovitan:
Kuidas ma saan iBooksis ringi liikuda?

Käivitage iBooks oma iPhone'i või iPadi avaekraanilt. Puudutage peamise raamaturiiuli vasakus ülanurgas nuppu Redigeeri. Puudutage pealkirju, mille soovite teise kogusse teisaldada, ja seejärel puudutage ülaosas nuppu Teisalda
Kuidas liikuda Wordis järgmisse veergu?
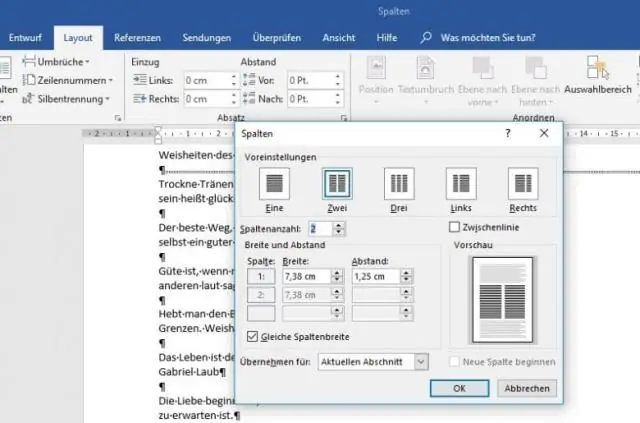
Veeruvahede lisamine Asetage sisestuspunkt teisaldatava teksti algusesse. Valige vahekaart Layout, seejärel klõpsake käsku Breaks. Ilmub rippmenüü. Valige menüüst Veerg. Tekst liigub veeru algusesse. Meie näites liikus see järgmise veeru algusesse
Kuidas iPhone'is lehekülge tagasi liikuda?
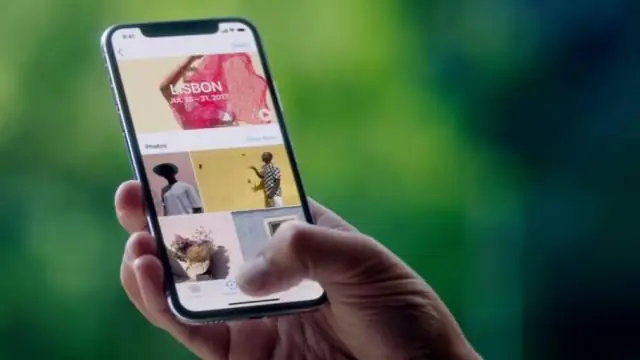
IPhone'is naasmiseks vajutage tugevalt ekraani vasakut serva ja pühkige lõpuni ekraani paremasse serva (enne sõrme tõstmine või surve suurendamine avab selle asemel rakenduste vahetaja)
Kuidas Photoshopis kommentaari lisada?
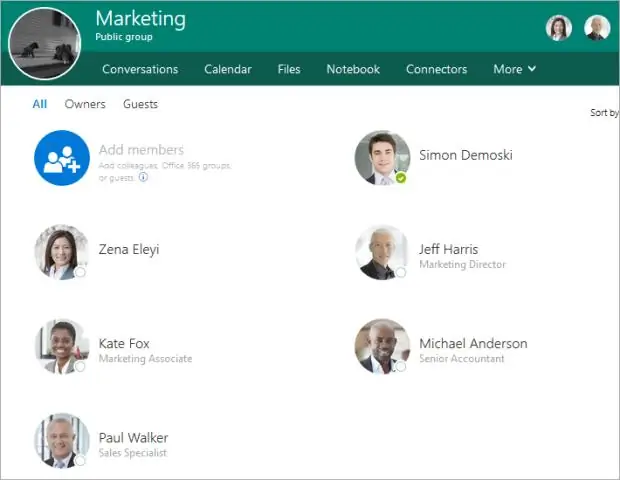
Esimese kommentaari lisamiseks esituspea asukohale klõpsake sõnast "Comments" vasakul asuvat stopperit ja Photoshop kuvab dialoogiboksi Ajaskaala kommentaari muutmine, et saaksite teksti sisestada (joonis 20-15, ülemine). Kui klõpsate nuppu OK, ilmub kommentaaride rajale sellesse kohta kollane ruut (joonis 20-15, all)
Kuidas saate Wordis kommentaari muuta?
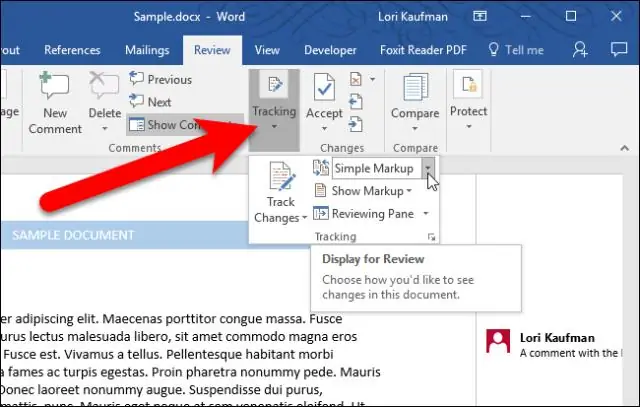
Kommentaari lisamine, kustutamine või muutmine Valige tekst, mida soovite kommenteerida, või klõpsake teksti lõpus. Vahekaardil Ülevaatus klõpsake nuppu Uus kommentaar. Sisestage oma kommentaar. Word näitab teie kommentaari õhupallina dokumendi veeris
