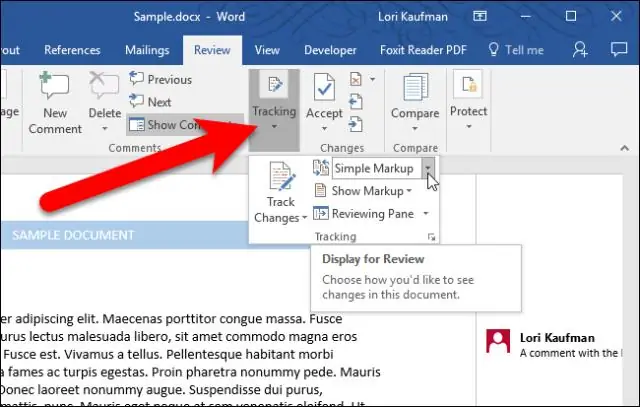
2025 Autor: Lynn Donovan | [email protected]. Viimati modifitseeritud: 2025-01-22 17:23
Kommentaari lisamine, kustutamine või muutmine
- Valige tekst, mida soovite kommenteerida sisse või klõpsake teksti lõpus.
- Vahekaardil Ülevaatus klõpsake nuppu Uus Kommenteeri .
- Sisestage oma kommenteerida . Sõna näitab sinu kommenteerida dokumendi veeris olevas õhupallis.
Seejärel võib ka küsida, kuidas saab Wordi dokumendis kommentaare redigeerida?
Sammud
- Avage dokument, mida soovite redigeerida. Saate seda teha, topeltklõpsates otse Microsoft Wordi dokumendil või saate avada Microsoft Wordi ja valida dokumendi siit lehelt "RecentlyOpened".
- Klõpsake vahekaarti Ülevaatus.
- Klõpsake nuppu Jälgi muudatusi.
- Klõpsake valiku Jälgi muudatusi kõrval olevat rippmenüüd.
- Klõpsake valikul Kõik märgistused.
Samamoodi, kuidas muuta kommentaarid Wordis anonüümseks? Veenduge, et muudatused ja kommentaarid oleksid anonüümsed
- Valige menüüst Tööriistad suvandid. Word kuvab dialoogiboksi Suvandid.
- Veenduge, et kuvatakse vahekaart Turvalisus.
- Märkige ruut Eemalda isikuandmed sellest failist salvestamisel.
- Klõpsake nuppu OK.
Samuti, kuidas muuta Wordis kommentaaride autorit?
Muuda a kommentaarid ' autor nimi edaspidiseks kasutamiseks Avatud kujul Sõna dokument, klõpsake Fail > Valikud. Aastal Sõna Suvandite aknas, veenduge, et asuksite vahekaardil Üldine, muuta nime kastis Kasutajanimi, nagu allpool näidatud ekraanipildil, ja lõpuks klõpsake nuppu OK.
Kuidas lisada Wordi dokumendile kommentaari?
Sammud
- Topeltklõpsake Wordi dokumenti, mida soovite muuta. Seda tehes avatakse dokument Microsoft Wordis.
- Klõpsake ja lohistage kursorit teksti kohal. See tõstab teksti esile.
- Paremklõpsake valitud tekstil või kahe sõrmega.
- Klõpsake nuppu Uus kommentaar.
- Sisestage oma kommentaar.
- Klõpsake dokumendi suvalises kohas.
Soovitan:
Kuidas saate Wordis kleepuvaid märkmeid luua?
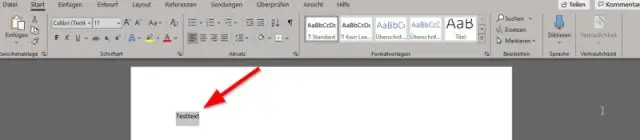
Uue märkme loomine Avage Sticky Notes. Kleepuvad märkmed avanevad sinna, kuhu need jätsite. Märkmete loendis või olemasolevas märkmes klõpsake või koputage vasakus ülanurgas plussikooni (+). Või vajutage uue märkme alustamiseks klaviatuuril Ctrl+N. Lisage oma märkmele sisu mis tahes viisil
Kuidas Photoshopis kommentaari lisada?
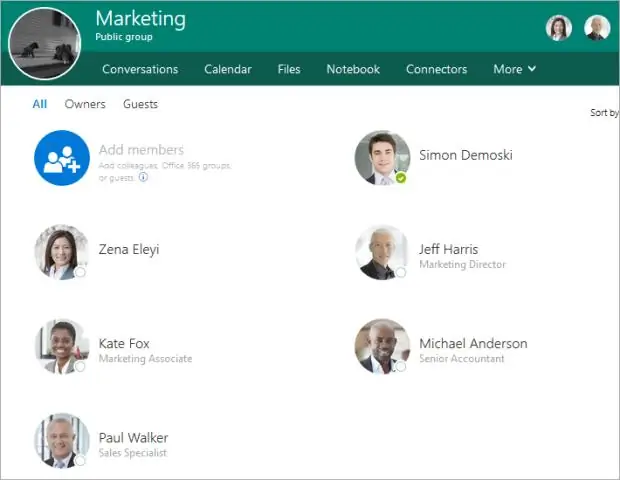
Esimese kommentaari lisamiseks esituspea asukohale klõpsake sõnast "Comments" vasakul asuvat stopperit ja Photoshop kuvab dialoogiboksi Ajaskaala kommentaari muutmine, et saaksite teksti sisestada (joonis 20-15, ülemine). Kui klõpsate nuppu OK, ilmub kommentaaride rajale sellesse kohta kollane ruut (joonis 20-15, all)
Kuidas Wordis fonti tumedamaks muuta?
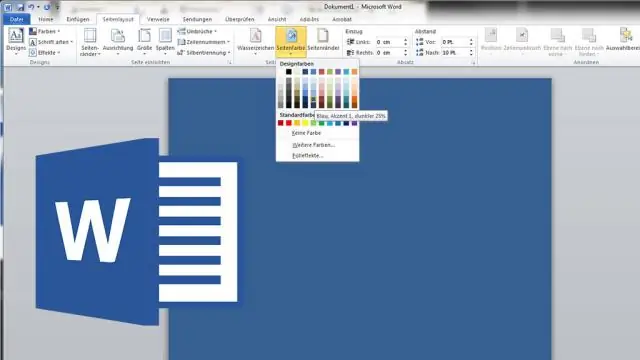
Valige (tõstke esile) tekst, mida soovite muuta, ja paremklõpsake tekstikasti. Avage rippaken 'Font Color' ja valige 'Fill Effects'. Valige põhivärv ja vasakklõpsake tooni reguleerimiseks Tint/Shade raamidel
Kuidas Wordis ühte tähte muuta?
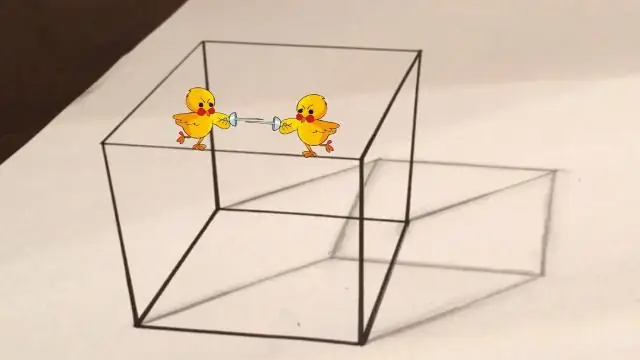
Teksti otsimine ja asendamine Avage Avaleht > Asenda või vajutage klahvikombinatsiooni Ctrl+H. Sisestage otsingukasti sõna või fraas, mille soovite leida. Sisestage oma uus tekst väljale Asenda. Valige Otsi järgmine, kuni jõuate sõnani, mida soovite värskendada. Valige Asenda. Kõigi eksemplaride korraga värskendamiseks valige Asenda kõik
Kuidas liikuda Wordis järgmise kommentaari juurde?
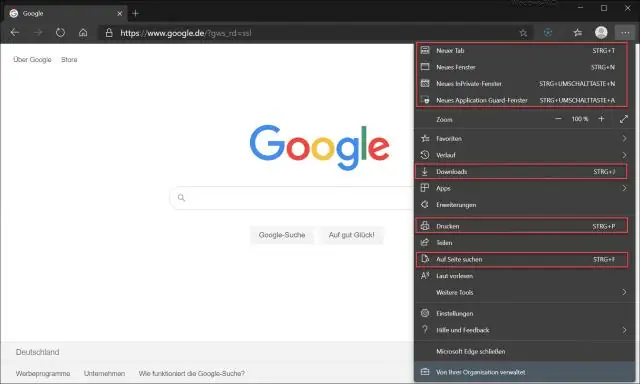
Esimene viis on järgmine: vajutage klahvi F5. Word kuvab dialoogiboksi Otsi ja asenda vahekaardi Mine. Dialoogiboksi vasakus servas valige Kommentaar. See annab Wordile teada, kuhu soovite minna. Sisestage väljale Sisesta arvustaja nimi kommentaari eest vastutava isiku nimi. Klõpsake nuppu Edasi
